Brightspace Pulse App
What is the Brightspace Pulse App?The Brightspace Pulse app is your go-to tool for staying connected and on top of your coursework, no matter where you are. The app offers all the features, information, and tools available in the web version of OWL Brightspace. Whether you're on the go or prefer studying from your mobile device, you'll have everything you need right at your fingertips. Stay engaged, submit assignments, participate in discussions, check your grades, and access course materials with ease, all from the convenience of our mobile app. It's your virtual classroom on the move!
Where can I access the app?
You can use the Brightspace Pulse app from various locations around the world. It's supported in several geographic regions, including the United States, Canada, Europe, the Middle East, Africa (EMEA), and select countries in the Asia Pacific region, such as Singapore and Australia. Whether in North America, Europe, Asia, or elsewhere, the Brightspace app supports your learning journey.
You can easily download it from both the Google Play™ store or Apple App Store®, making it accessible on Android and iOS devices. 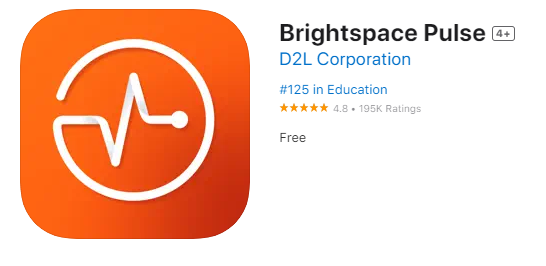

How do I log in and out of Brightspace Pulse?
When you first log in to Brightspace Pulse, you have two options to quickly find Western University. If you are within a 55km / 34-mile radius of Western's campus, you can turn on your device's geolocation service and it will automatically locate the university for you. If this option doesn't work for you, you can also search for Western University. If there are no search results, simply type the URL (westernu.brightspace.com) for OWL Brightspace.
Once you've logged in, the App will load your course data by retrieving calendar events from the Calendar. These events may include dates from Content, Checklist, Discussions, Assignments, and Quizzes in OWL Brightspace if instructors have set due dates in these tools.
Log in to Brightspace Pulse
- From your device, tap the
 Brightspace Pulse icon.
Brightspace Pulse icon. - Learn more about Brightspace Pulse by swiping left/right or proceed to the next step by tapping Next.
- Tap Western University.
- Enter your credentials and then tap login.
- Please note that if you have not set up multi-factor authentication, you will be prompted to do so. For instructions on how to set it up, click here. For more information about your Western ID, please visit the Western Identity website.
Log out of Brightspace Pulse
- From the navigation bar, tap the
 Menu icon.
Menu icon. - Tap Settings.
- Tap Sign Out of All Accounts.
Find more information about the app here: Manage your course with Brightspace Pulse
Published on 01/20/2025 15:57:35 and maintained in Cascade.






