- Home
- Instructor Support
- How Tos & FAQs
How Tos & FAQs
This page contains information on the most common questions asked by Western Brightspace Users. If you don’t see your questions here, ask the WTS helpdesk OR visit the Brightspace Community (Caution: The Community is maintained by D2L, Brightspace’s parent company, which means that some of the processes or steps outlined in the Community may be different, and some tools or functionality may not be available at Western).
If you are interested in getting a comprehensive understanding of how to use Brightspace, you can log into Western’s OWL Brightspace Self-Guided Instructor Training.
Here is where you can find information about requesting or using 3rd party eLearning Tools in Brightspace.
Content
What is the difference between Start Date, Due Date, End Date and the Hidden/Visible toggle?
Availability dates and the hidden/visibility option enable you to tailor the release of your content. However, the Hidden/Visible feature takes precedence over availability dates. If you set your content as Hidden, it will not be displayed even if you have scheduled it to be released at a particular time.
- Start Date: This is the date when the topic or module becomes available. Learners can see the titles of the topics or modules beforehand, but they cannot access the content until the start date.
- Due Date: This is the date by which the topic or module should be completed (viewed). If content is overdue, it will appear in the Course Schedule area of the Content tool, along with a direct link to that specific topic or module.
- End Date: This is the date when the topic or module will no longer be available. If there is no due date set, this event will be displayed in the calendar.
What is the difference between the Content and Manage Files tools?
Manage Files: This tool allows you to upload and organize folders of content within your course. It helps you quickly and easily manage your files.
Should I use the Manage Files tool?
1. You have organized folders on your computer that contain files for different modules. (Each module could represent a week of content, a theme, or a unit.)
2. You know how to compress a folder. (Please note that "Manage Files" only recognizes individual files or zipped folders.)
3. You have named your computer files according to the naming conventions you would like to see in your course. (For example, use "Weekly Overview and Objectives" instead of "Word Doc 1.")
Video (Tips for Using Manage Files):
How to make content topic visible to students on the home page
Use the announcement tool to inform learners of the specific course topic and link the page.
- log in to OWL Brightspace and navigate to the announcement section of your navigation bar under communications.
- Then use the pin function from the dropdown to pin the announcement making it visible once the learners log onto the page.
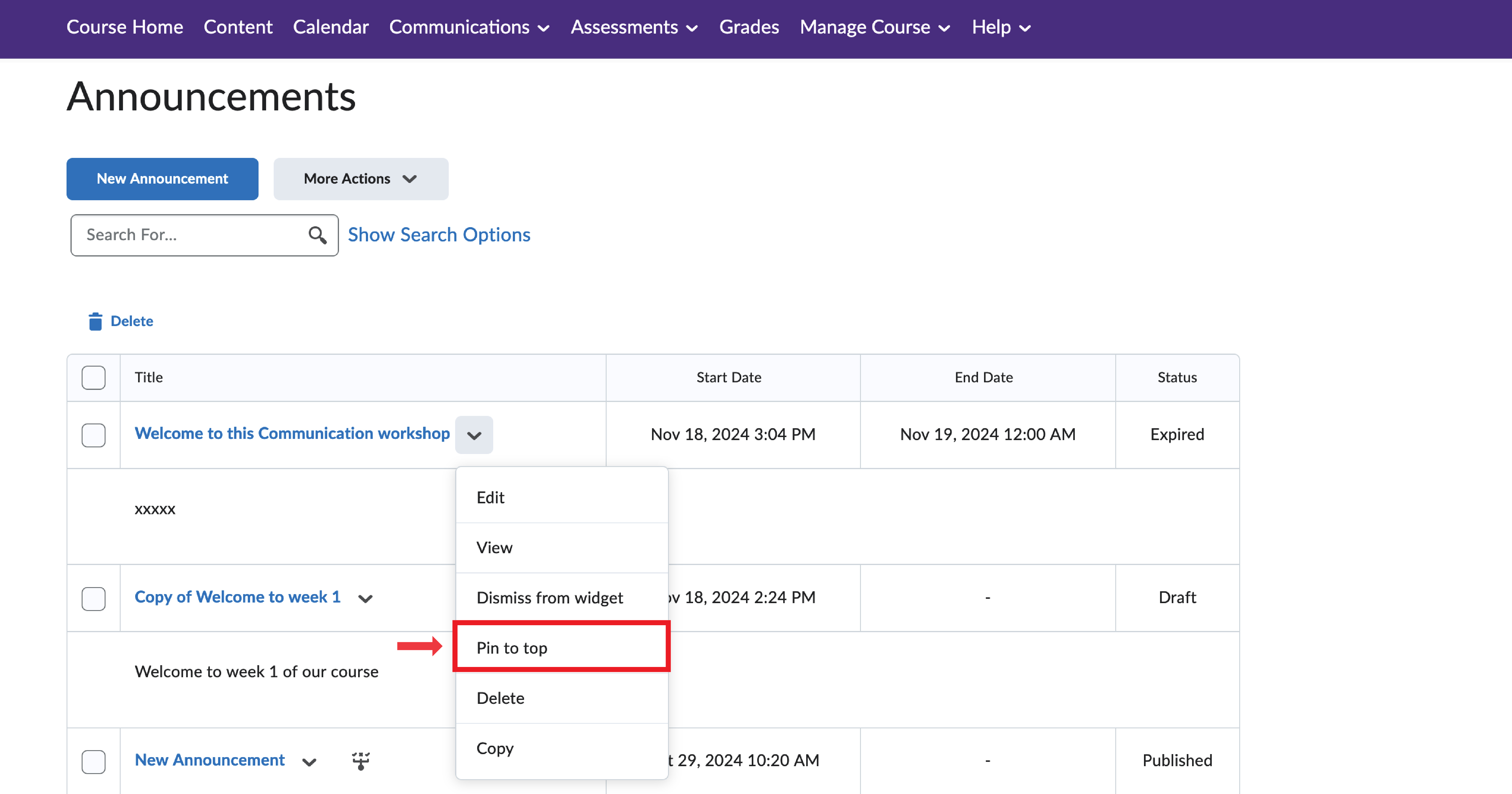
Can students download my course content?
To facilitate easy access to course materials, the download button now appears in content in OWL Brightspace for the Learner and Participant roles, allowing them to download materials as needed.
How to get an image to show up on the Visual Table of Contents Widget on the homepage
1. Go into the content section of your course.
2. Select the first level of a unit.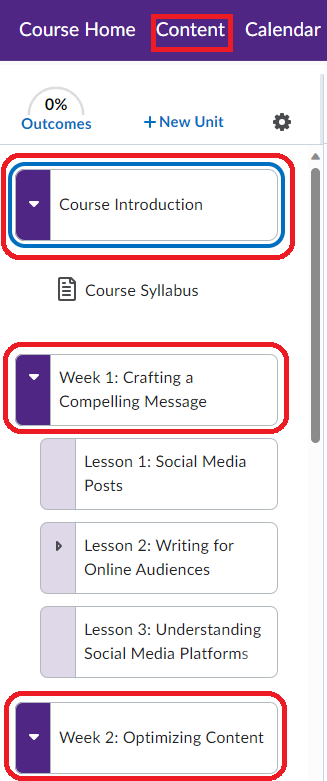
3. Edit the content and add the preferred image to the HTML page.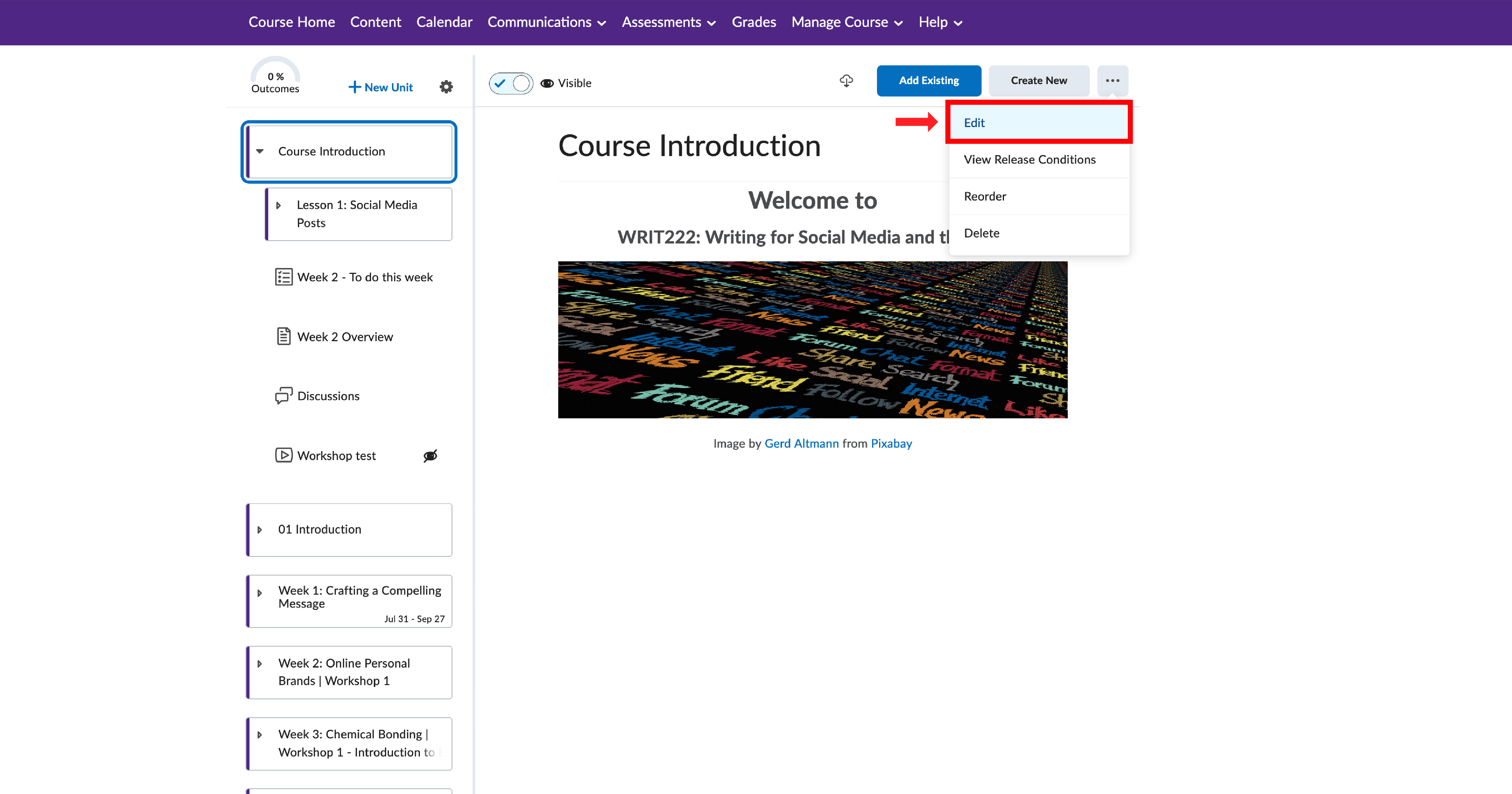
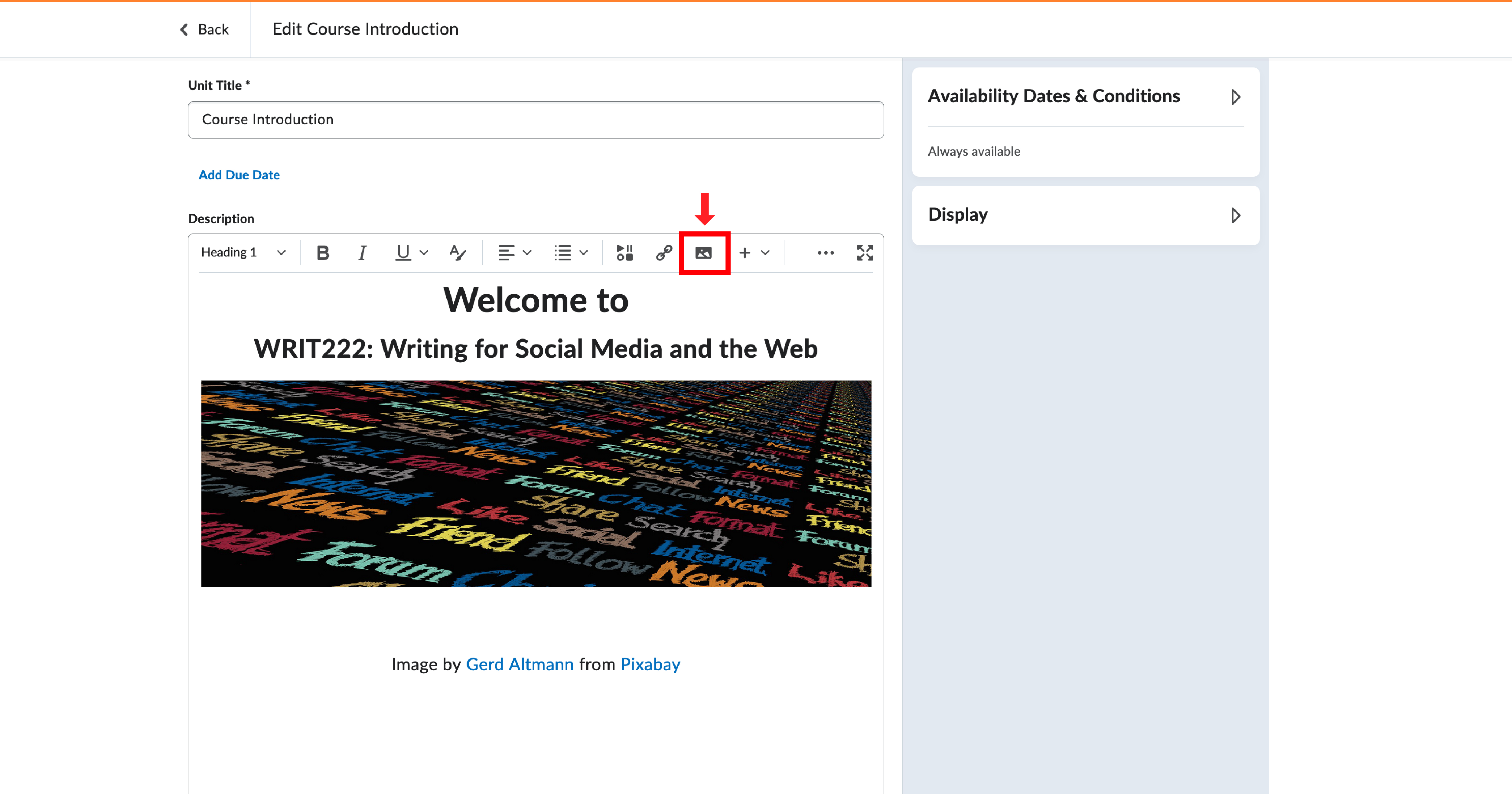
4. Save and close.
Once you have completed these steps, the image should show up on the Visual Table of Contents Widget on your homepage.
Can I edit or add closed captioning to my uploaded video?
In Brightspace, when videos are uploaded, several features come into play when using the advanced editing tool in content editor:
-
Auto-generate or manually upload captions:
- Brightspace offers the option to automatically generate captions for uploaded videos or allows you to manually upload pre-existing caption files. Users have the flexibility to edit captions.
-
Create a table of contents for videos:
- Enhancing the navigation experience, Brightspace allows the creation of a table of contents for videos, facilitating easy access to specific sections and aiding learners in finding relevant content efficiently.
-
Download auto-generated captions:
- Brightspace enables users to download auto-generated captions, offering the opportunity to refine and modify them into full transcripts.
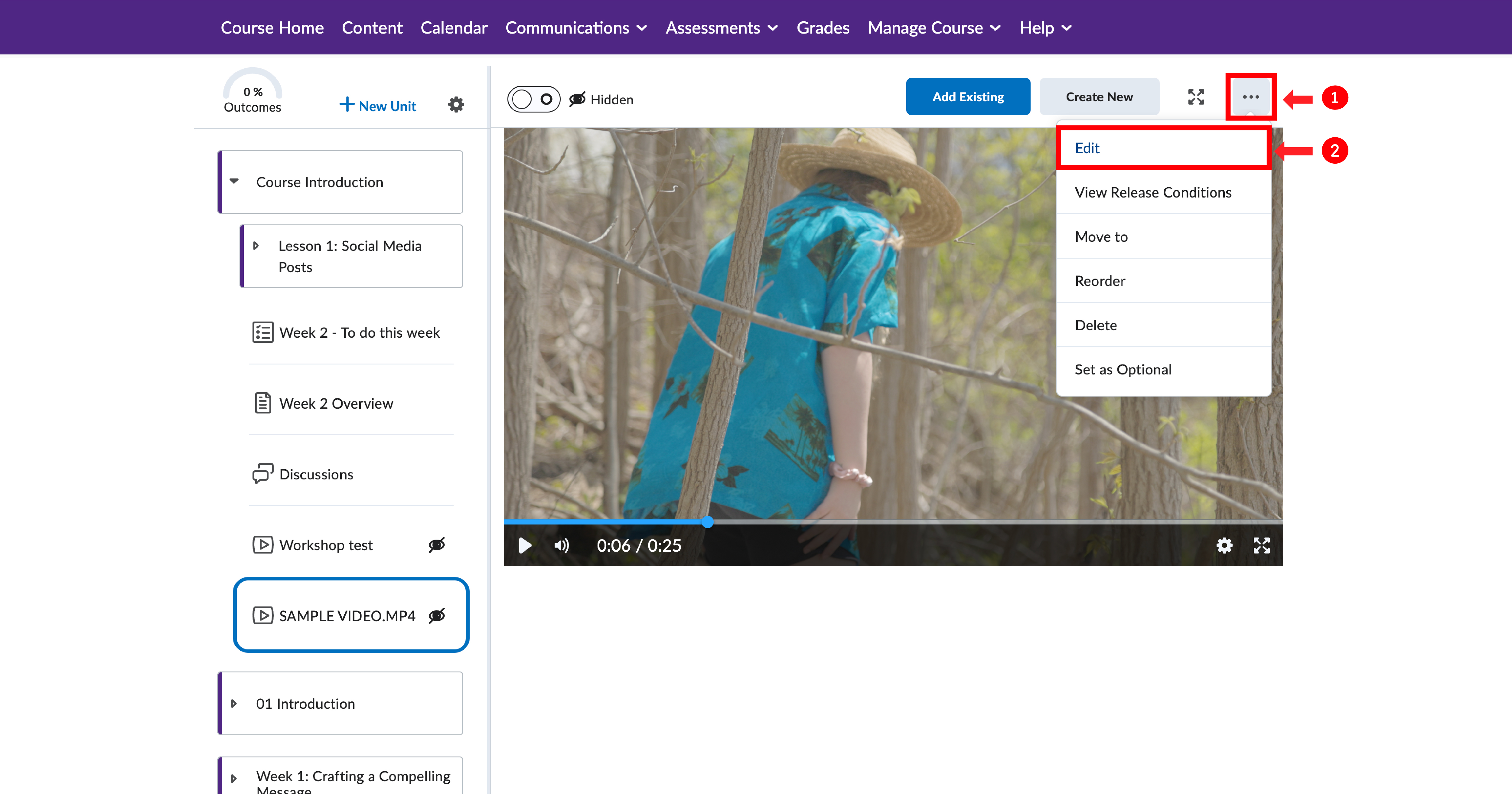
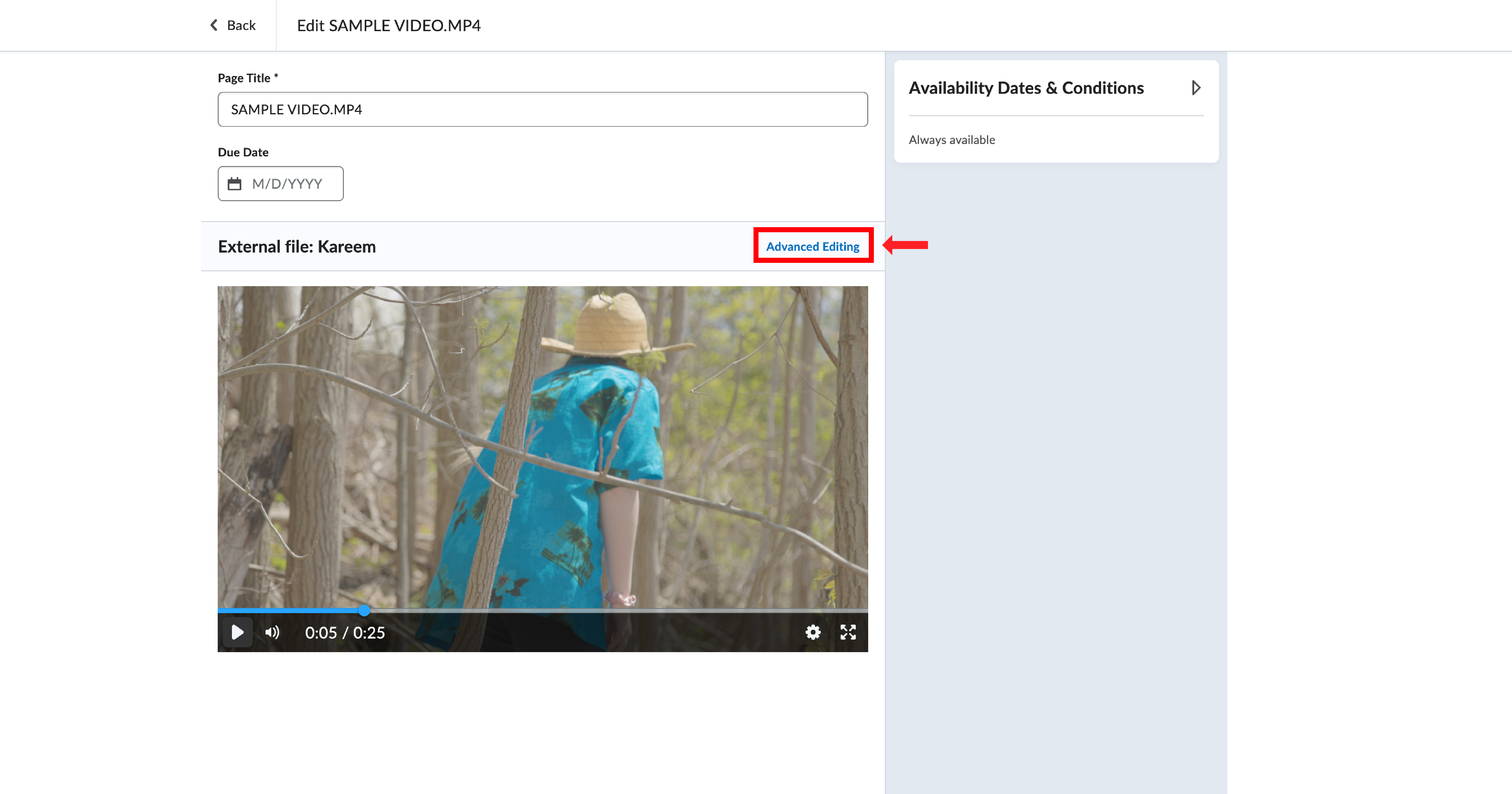
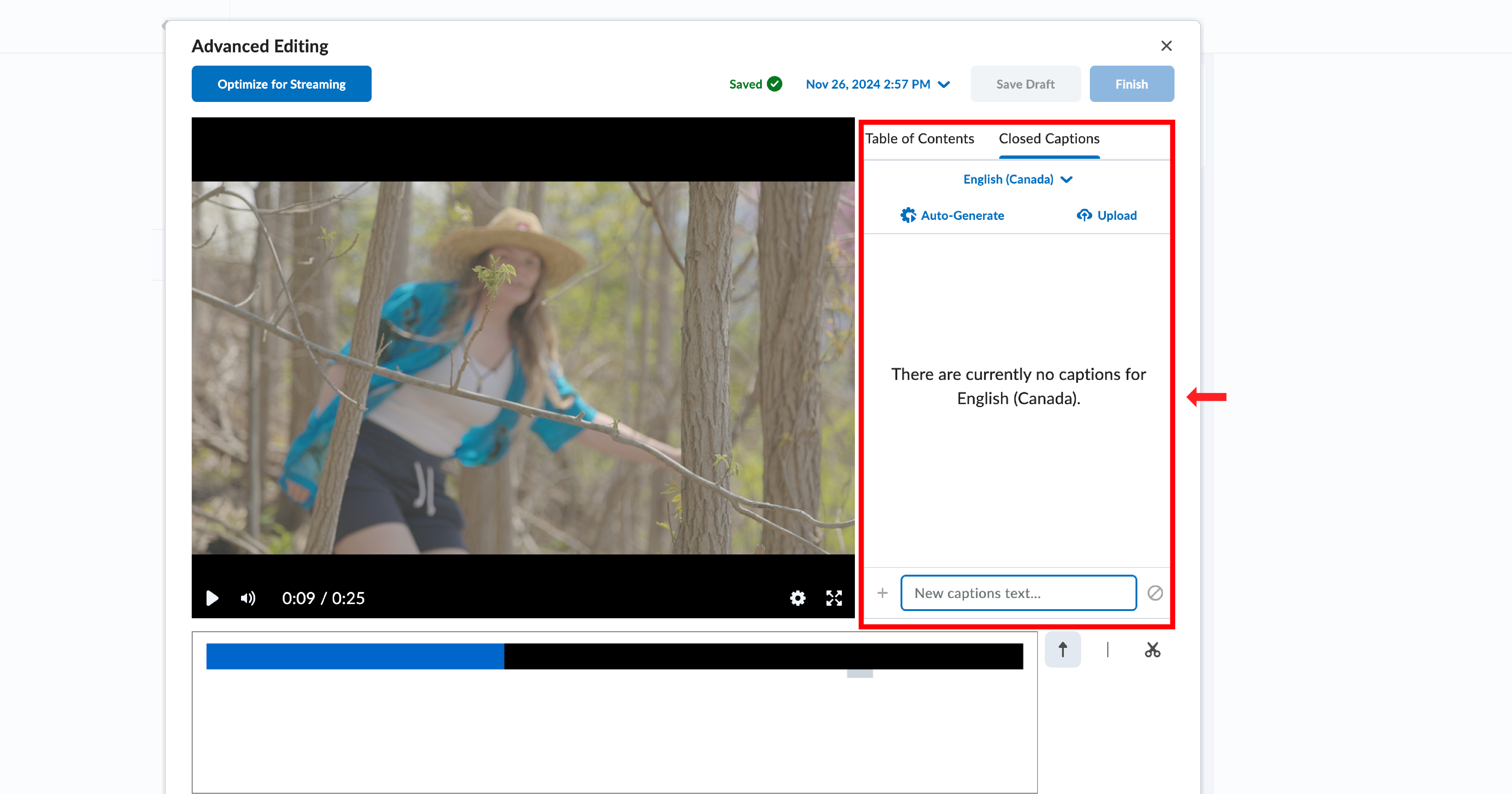
My course content does not require completion tracking. Can I disable content completion tracking for my students?
By default, all content items are set to mandatory, meaning they can be tracked by Brightspace and contribute to learner progress data. When learners complete a unit, they receive a notification showing how many items they have completed.
If an instructor prefers not to track a particular content item, they can set it as optional. To do this, follow these steps:
1. On your course page, navigate to the content section and select the specific item you want to make optional.
Note: If you select the main unit item, you will not see this option. Please choose the specific file or page instead.
2. Once the item is selected, click on the three dots at the top-right.
3. From the list of options, select "Set as Optional".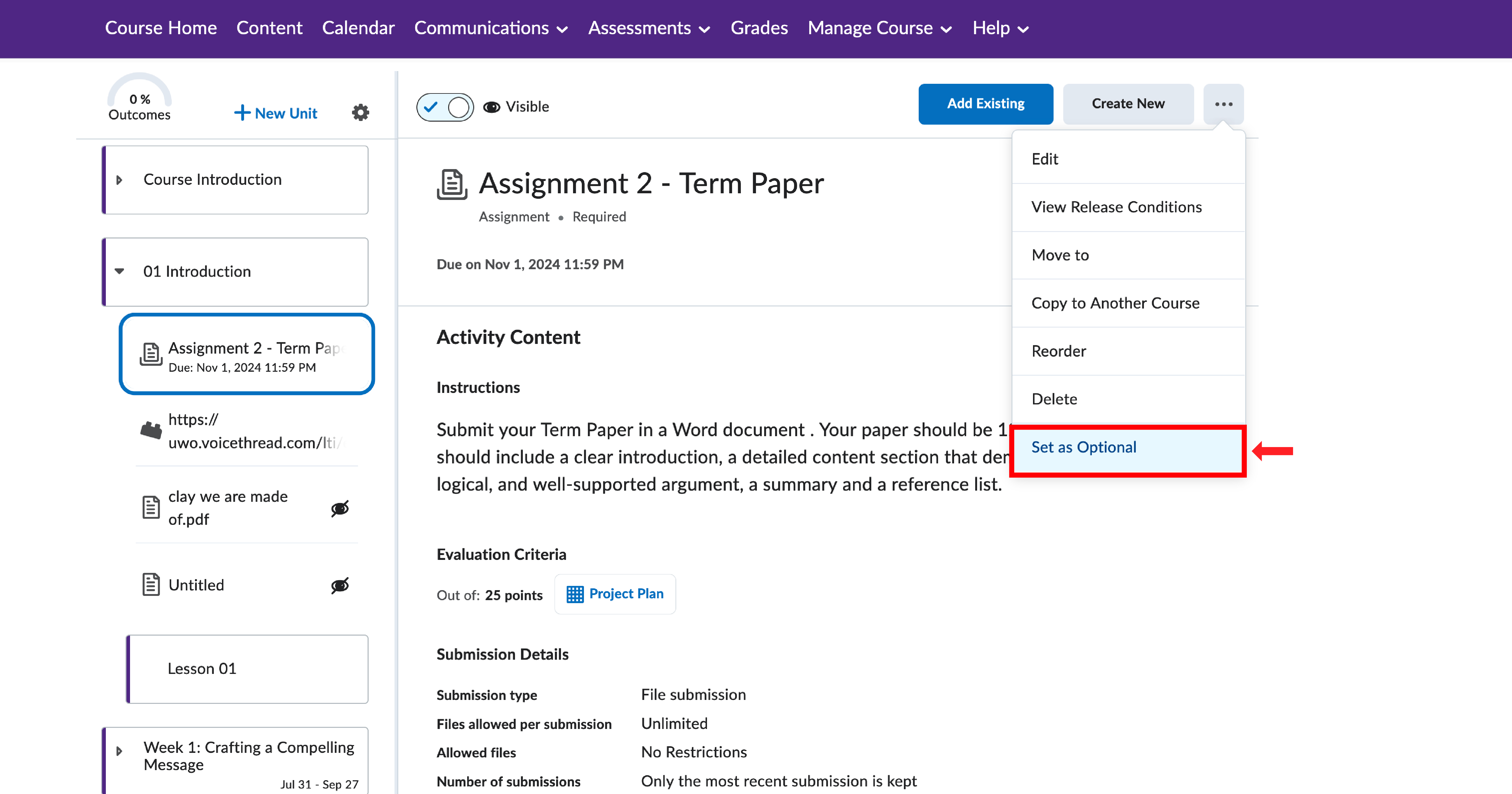
Is there a way to highlight certain courses so they appear at the top of my course list?
You can also utilize the pinning feature in other tools, such as announcements and discussions.
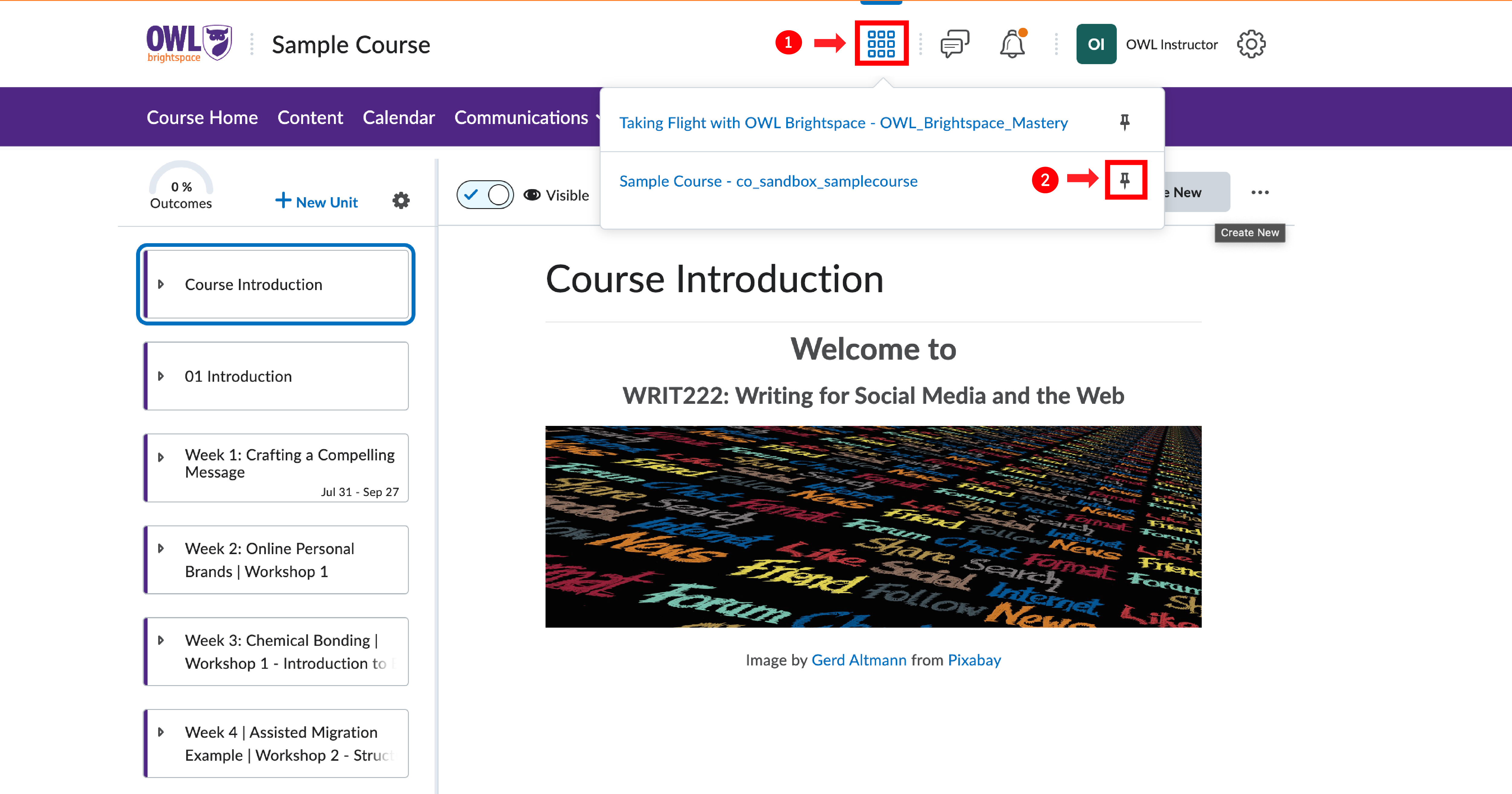
Communication
Can students use classlist to email each other?
How to send announcements to specific roles, such as students
1. On your course homepage, use the dropdown menu on the Announcements widget and select "Go to Announcement Tools." Alternatively, under Communications, select Announcements from your course's navigation bar.
2. Click to create a new announcement.
3. On the New Announcement page, locate the Additional Release Conditions section and select "Create and Attach."
4. A new window will pop up, allowing you to create a release condition.
5. Under Condition Type, choose "Role in Current Org Unit" from the Classlist subdivision.
6. In the Criteria section, select "Enrolled as," then choose the specific role, such as "Learner" for students.
7. Click the "Create" button.
8. Complete your announcement and then publish it.
Video Demo:
Are student numbers in Brightspace?
At Western, Student Numbers and Employee numbers are the same. Both Student Numbers and Employee Numbers are considered sensitive data at Western and should only be displayed when absolutely required. In order to prevent Student Numbers/Employee Numbers from being displayed for non-learners in OWL Brightspace, Student Numbers are not displayed by default.
Student Numbers can be added, for Learners, to the Grades tool by following these steps:
Navigate to the Grades tool
Click the Export to SIS button
Log into Extranet
Choose OWL Grade Submission from the sidebar
Select your course
Click the Download Classlist button
Return to the Grades tool in OWL Brightspace
Click Import and click on "Choose File" to browse for the Classlist file that you downloaded in the step above
Select the box to ‘Create new Grade Item when an Unrecognized Item is Experienced’
Click Continue
Review any errors
Confirm that the imported item is called Student Number and that ‘Create New Grade Item’ and ‘Text’ are selected
Click Continue
Click Import
You should now have a text column, containing Student Numbers. available in Grades
Can announcements be unpublished without being deleted?
You can choose to "dismiss" announcements to prevent them from appearing in the Announcements widget on the course homepage. However, doing this won't remove them completely from the Announcements tool. Here are two options to remove them without losing the announcement completely:
1. Make a copy of the announcement and save it as a draft. Then delete the original.
2. Add an end date to the announcement to mark it as "Expired". This will hide it from students in both the widget and the Announcements tool.
Can I edit multiple announcements at once?
Can I communicate with learners one-on-one without using emails?
You can use the Discussions tool to create a one-on-one communication space with your students.
Select "Single User, member-specific groups" in the Enrolment type, and then enable "Set up discussion areas" to communicate with learners.
By setting up "Single User, member-specific groups", you can communicate directly with each student without having to use emails.
Video Demo (Please make sure your YouTube video quality settings are set to high; otherwise, the video will appear blurry):
Related support document: Single user, member-specific groups
How can I access a record of all the emails I send to my students?
To receive a detailed copy of all emails you send in OWL Brightspace, follow these steps:
1. Log in to your OWL Brightspace account and click on the personal settings icon (it has your name on it) located at the top right corner to the left of the gear icon.
2. From the list of options, select "Account Settings."
3. On the toolbar at the top, choose "Email."
4. Finally, tick the box that says "Send a copy of each outgoing message to (Your email address)" under Email options.
Note: Activating this setting will not include email copies sent prior.
How can I create a scheduling system for students to book meetings?
You can utilize the Groups and Calendar tools in OWL Brightspace to set up a scheduling system for your students to book a meeting with you. This method can be used to create either a one-on-one appointment or a drop-in style for multiple students.
Below are the steps for setting up group office hours and creating calendar invites with Zoom links:
Step 1: Create Groups
- Log in to OWL Brightspace
- In the navigation bar, go to Communication and select Groups.
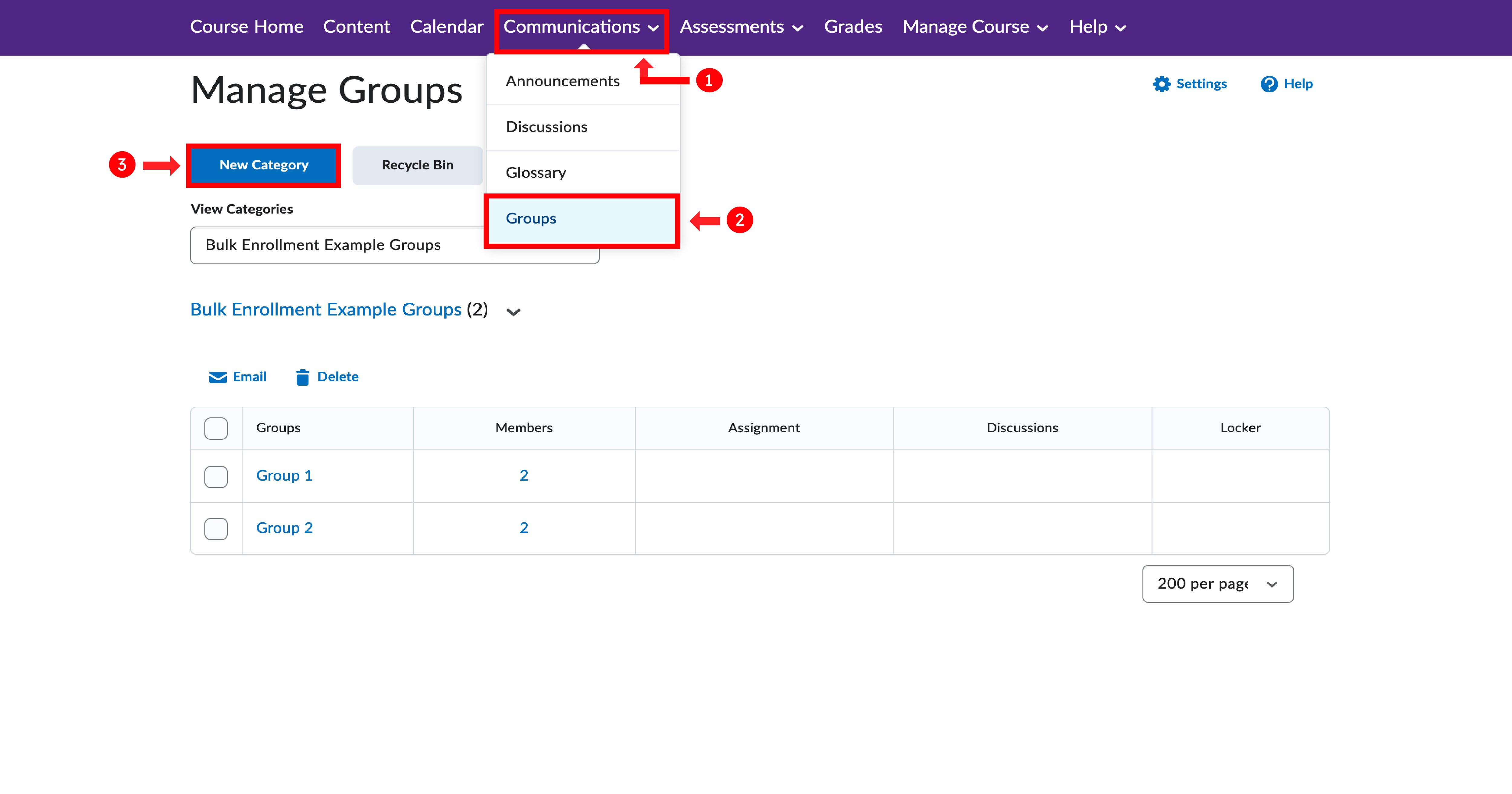
- Set up groups with limited enrollment to allow a specific number of students to join. For example, if you have 5 office hour slots, create 5 groups named after each time slot and set the enrollment limit to 1 (or more if you're okay with having multiple students in one slot).
- On the navigation bar, click on Calendar.
- Select Create Event on the Calendar page.
- Enter a name for the event, for example, "One-on-One with Your Instructor," and add a description if needed.
- Under the Attendees option, choose the group(s) you created earlier.
- Select the time for the event or set it to reoccur regularly. You can also add restrictions like making it visible a certain number of days before the event starts.
- Finally, add your meeting link in the location space and then create.
Video Demo (Please make sure your YouTube video quality settings are set to high; otherwise, the video will appear blurry):
Can I edit groups after associating them with an assessment or are they locked like in OWL Sakai?
Can I use Dropbox (a space where I can share and receive files from individual students) in OWL Brightspace?
1. If you want students to submit files for grading, please consider using the Assignment tool.
2. If you need a file-sharing space with students, you can consider using the Groups tool. Here's how to set it up:
c. Save your settings.
Assessment
What is the difference between Grade items & Grade categories?
Grade categories help you organize related grade items, which is especially important in weighted grade books. By using grade categories, you can specify the percentage that each category contributes to the final grade. For instance, you might decide that quizzes account for 20% of the overall grade.
To learn more about the Grades tool, visit this page.
How to use question library to randomly select questions for a quiz so that each student gets different questions from the pool
To use a question pool to randomly select questions for a quiz so that each student gets different questions from the pool, follow these steps:
1. Log in to your account and go to the "Assessments" section on the navigation bar.
2. Find the quiz tool and select it.
3. Create a new quiz or edit an existing one.
4. In the quiz editor, choose the "Question Pool" option under "Create New".
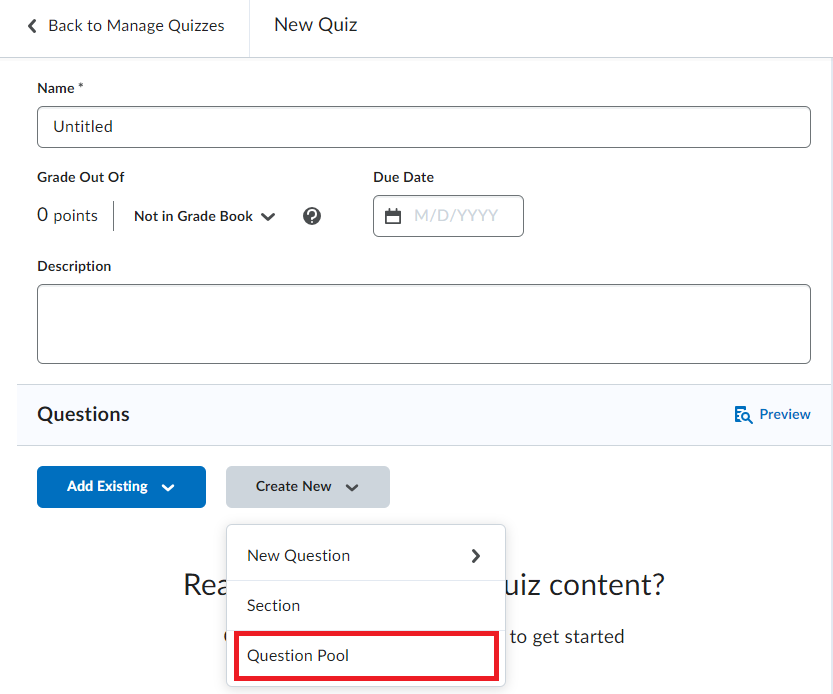
5. Fill in the required information such as the number of questions you would like pulled from the pool of questions and the worth of each question.
6. Browse and select all the question pools you would like to be randomly chosen from.
How can I update a quiz question that had an incorrect answer marked as the correct answer? How do I update the scores for that question after students have submitted the quiz?
When you edit a quiz question, the scores of students who have already answered that question won't be updated. Instead, a new question will be created, and it will only affect those who haven't taken the quiz yet. The original question will still be present on the students' quiz attempts. Therefore, you should update how the original question is scored instead of editing the question.
To update the scoring of a quiz question, follow these steps:
1. Click on "Assessment" in the navigation bar.
2. Select "Quizzes" from the menu that appears.
3. Find the quiz for which you want to update the scoring of a question.
4. Click the down arrow next to the name of the quiz.
5. Select "Grade" from the menu that appears.
6. By default, the view will show you the completed "attempts" of users. Click on the "Questions" tab.
7. You can (re)grade the questions on the quiz using any of the three options available: Please follow the steps below to grade the student's answers.
A) If you want to see each instance of how the question was answered by the individual students who received the question:
1. Fill in the bubble for "Grade Individual Responses".
2. Click directly on the question you want to regrade.
3. You will see a single student's answer to the question. Place a new score for the question in the score field if needed.
4. Click "Save and Continue" to update that student's score and review the next student's answer to the question.
5. Repeat until all student's answers have been reviewed.
B) If you want to give points to all students regardless of how they answered the question:
1. Fill in the bubble for "Update All Attempts".
2. Click directly on the question you want to regrade.
3. Fill in the bubble for "Give to all attempts ( ) points".
4. Fill in a point value.
5. Click "Save".
C) If you want to give points to each student who selected a specific answer on the question:
1. Fill in the bubble for "Update All Attempts".
2. Click directly on the question you want to regrade.
3. Fill in the bubble for "Give to attempts with answer ( ) ( ) points".
4. Select the correct answer.
5. Fill in a point value for that correct answer.
6. Click "Save".
Video Demo (Please make sure your YouTube video quality settings are set to high; otherwise, the video will appear blurry):
How to restrict learners from seeing a quiz grade and feedback before the submission deadline
To restrict learners from seeing a quiz grade and feedback before the submission deadline, follow these steps:
1. In the quiz editor, under the evaluation and feedback section, check the "auto-publish" and "synchronize to the grade book" boxes (if the quiz counts towards the final grade).

2. Set an additional custom quiz display view with the following options: either grade invisible or visible, and show all questions with correct answers, and learner's responses. Depending on whether you want the grade displayed along with the feedback.

3. Set the display time to your due date.
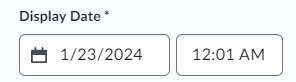
Please note that if the grade item is in the grade book, you also need to set up a release date so that grades will not show there.
4. In the grades tool, go to "Manage grades" and click on the quiz.
5. Select "restrictions" at the top and set the start date to your due date.
By following the above steps, students will only see their grades and correct answers after the due date has passed.
Video Demo (Please make sure your YouTube video quality settings are set to high; otherwise, the video will appear blurry):
Can I create and evaluate a pass/fail assignment?
Yes, please follow the steps below. Please note that if you want to include Pass/Fail grades in the calculation of the final grade, you need to indicate points for those items.
A) Setting up the assignment:
1. On your course home page, go to Assessments on the navigation bar and select "Assignments." Then create a new assignment or edit an existing one.
2. Under "Grade out of," indicate the points the assignment is worth.
3. Choose "In Grade Book" and then select "Edit or Link to Existing."
4. Choose "Create or link to a new grade item."
5. If the assignment falls under a specific Grades category, indicate which one. If not, choose the Grade Type and select "Select Box."
6. Under "Grade Scheme," choose "Pass/Fail" from the drop-down menu. 7. Select "OK" to finish, and then save and close after all other assignment edits are done.
B) Grading the assignment:
1. On your course home page, go to Assessments on the navigation bar and select "Assignments."
2. Click on the desired assignment you would like to assess.
3. You can switch between viewing users and their submissions or just the submissions using the tabs.
4. Once you choose an assignment to grade, a new screen will open.
5. On the right side of the screen, you can select "Pass" or "Fail" under "Overall Grade."
Video Demo (Please make sure your YouTube video quality settings are set to high; otherwise, the video will appear blurry):
Note: If you wish to include the Pass/Fail item in the final grades but do not want students to see the associated points, you can adjust the student display option to show only the Grade scheme symbol. You can find instructions on how to do that here.
If you do not want to include points at all, it is recommended that you create the assignment as ungraded and then set up a grade item using the default Pass/Fail grade item. Using the setup item, you can then complete your grading in the grade book.
Helpful Links:
How to grade using the Grades tool
How to set up a grade item as Pass/Fail
How can I create a bonus assessment item, such as an assignment or quiz?
Creating a bonus assessment item involves making an assignment, quiz, or any other eligible assessment item an extra item that is not automatically added to course grades. It can be used as an additional item for manually calculated final grades or override grades using the Final Grade Override feature.
To create a bonus grade item, please follow these steps:
1. Edit your assessment item to ensure it is included in the gradebook. You can either create a new grade item or link it to an existing one.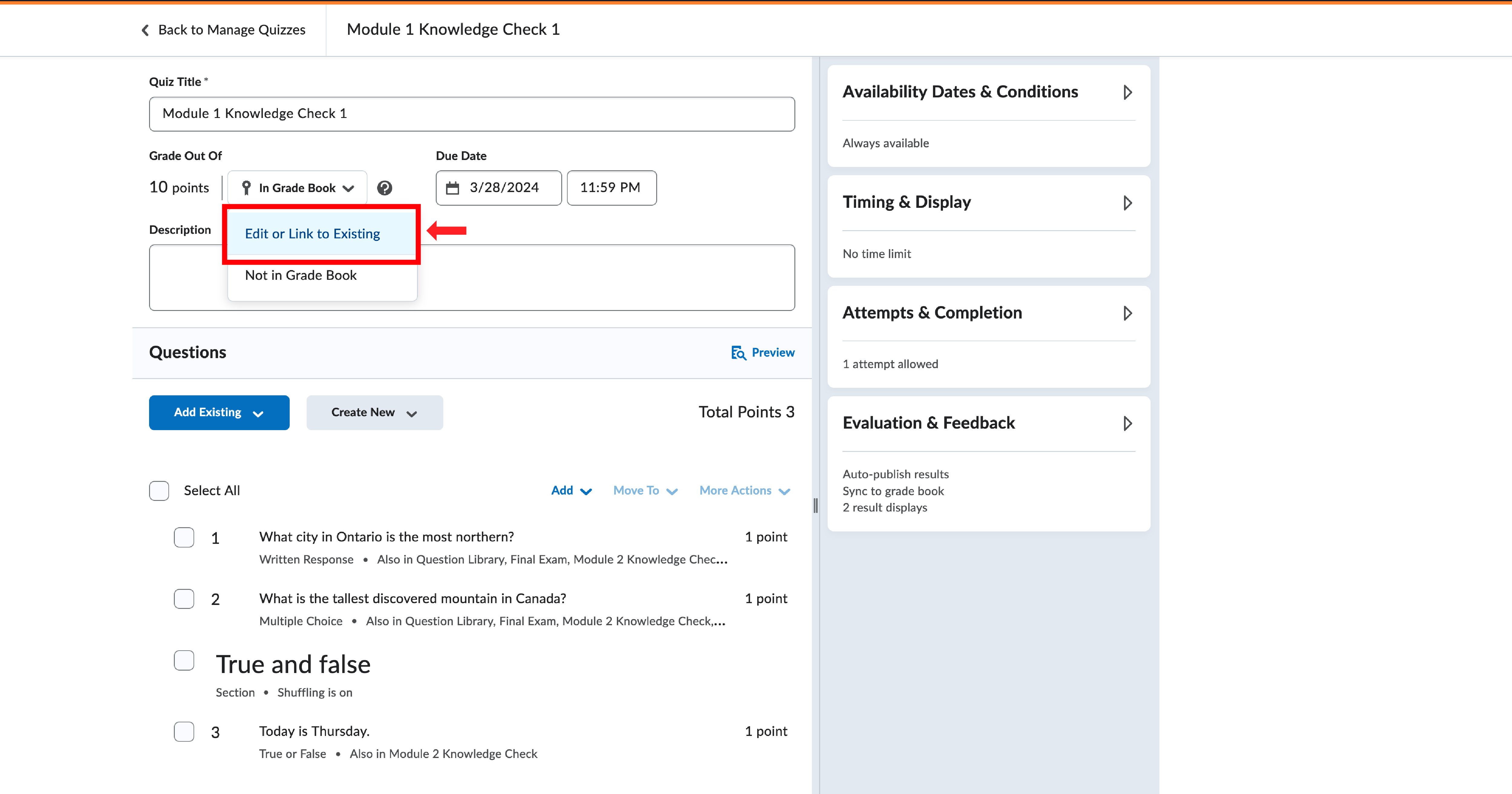
2. In the settings for the grade item you created or linked to, go to the Grading section and check the box labelled "Bonus" to designate it as a bonus item.
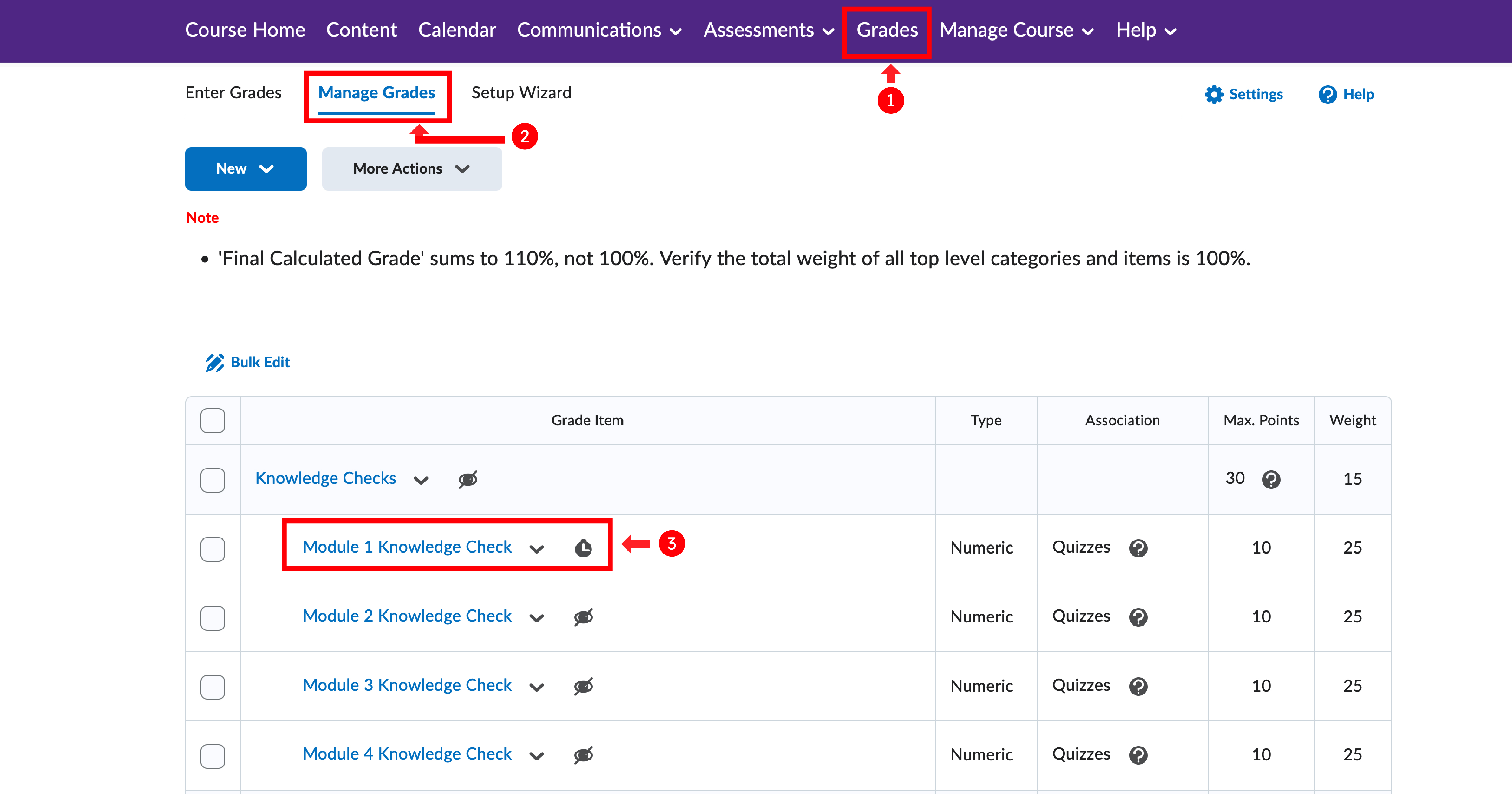
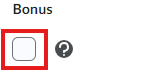
About bonus grades:
Bonus grades should not be the only items factored into students' final grades; they must supplement other existing grades. Additionally, bonus grades cannot push students' overall scores beyond the maximum points specified, unless the "Can Exceed" option is selected.
What does a bonus grade item look like for learners?
Since bonus grades are only added to final grades after all other calculations, learners can only see the numeric points and possibly the weight achieved for a bonus grade. However, they won't have access to any other grade information, regardless of the display options you choose. This is because the actual weight or points of the bonus grade item may not align with the rest of the grading scheme.
Is it possible for an instructor to submit an assignment on behalf of a student?
No, Brightspace does not have this feature. A possible workaround is to provide the student with special access to the assignment and allow them to submit their files after the deadline.
You can find detailed instructions on how to set up special access by visiting this link. Please make sure that you are logged in to OWL Brightspace to access the link.
How to download/print a quiz in the correct layout
Printing a quiz in Brightspace can be challenging, but D2L has introduced a straightforward tool to assist with this process.
If you would like to have a quiz printed, please contact WTS by phone or submit a ticket to request a PDF version of the quiz.
How to download/print a rubric in preview mode
Instructors can download the preview of a rubric.
To save/ print a digital copy of the document, you can use the print option and select "Print to PDF".

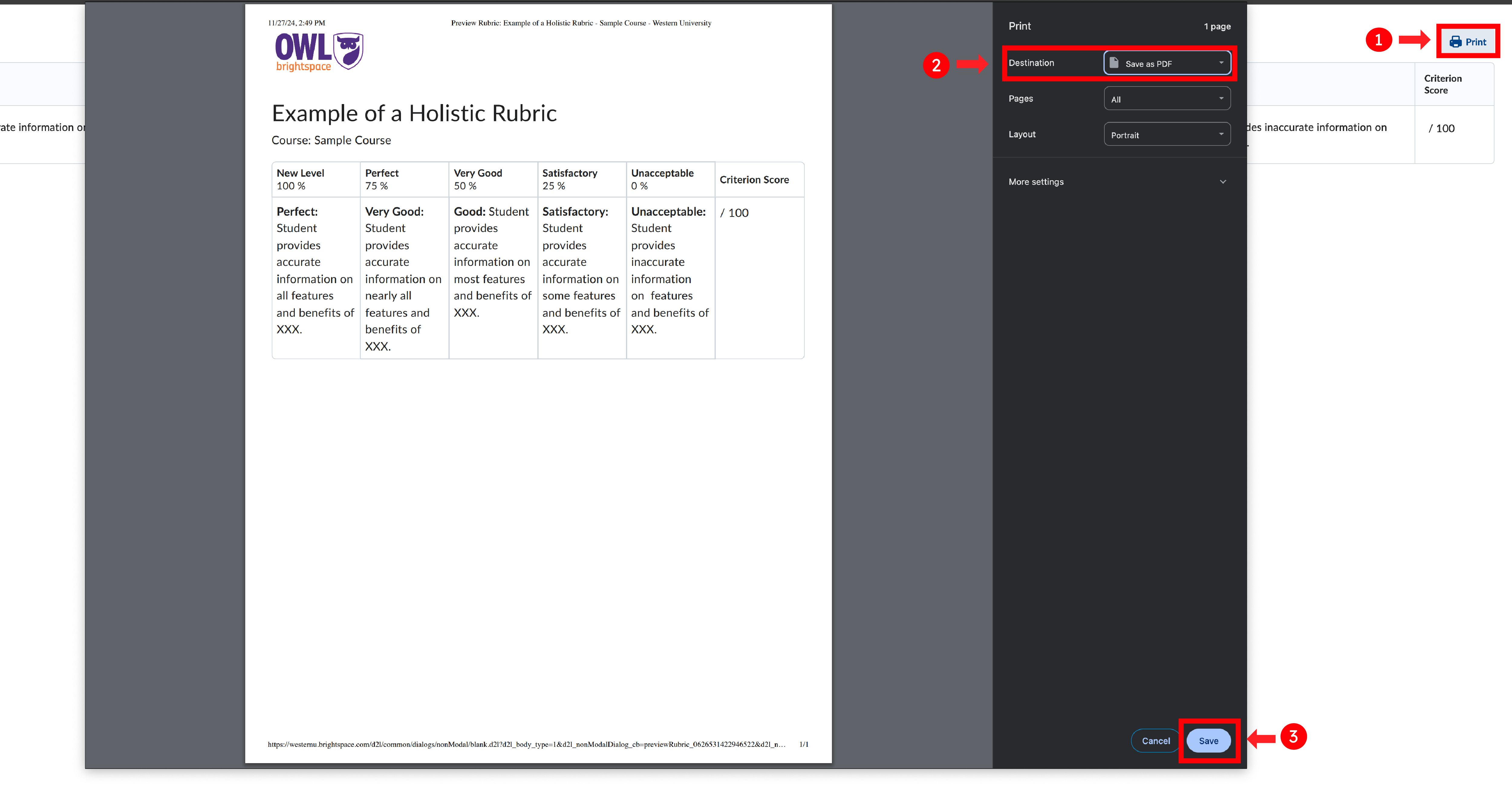
Can I use ScanExam/Scantron?
It is not recommended for instructors to use ScanExam or Scantron for uploading DPC files into Brightspace as it is not supported by the system. Instead, instructors can use Gradescope's Bubble Sheets which is integrated into Brightspace and serves a similar purpose.
It is important to note that Brightspace does not use student numbers for grading, but rather uses the OrgID which is the Western username.
To use Gradescope Bubble Sheet, please follow the steps below:
1. Make sure to follow linked your course in OWL Brightspace. You need to do this so that you can sync your grades back into Brightspace after evaluating them. You can find more information here.
2. Once your course is in Brightspace, please visit Gradescope.ca and log in using the School Credentials option and select Western University. You will be brought to a page where you need to use your Western credentials to log in.
3. On your Gradescope dashboard, find and click on your created course site.
4. Select "assignment" on the left sidebar and create the assignment.
5. Under the assignment type, select "Bubble sheet" (Please be sure to download and print Gradescope's Bubble Sheet Template for your in-person tests).
6. Then click "Create assignment."
The video below can show you how to create a Bubble Sheet using Gradescope:
Related Support Documentation: Bubble Sheet Assignments - Gradescope Help Center
Can I assign grades to surveys? (Creating bonus questions)
Currently, it is not possible to link the Surveys tool with a grade item. However, you can use quizzes as an alternative. To do so, follow these steps:
1) Create a quiz for the survey questions and include a mandatory multiple-choice question that is worth one point. Set the custom weights of each answer choice to 100%. This ensures that students will receive one point regardless of their response.
2) Include other questions and set each as a bonus. If the quiz will be added to the grades tool, remember not to check 'Can Exceed' on the grade item so that students receive 1/1, regardless of their quiz responses.
Video Demo (Please make sure your YouTube video quality settings are set to high; otherwise, the video will appear blurry):
Can I create multi-section quiz?
Yes. To achieve this, follow the steps below:
1. Log in to your account and go to the assessments section on the navigation bar.
2. Find the quiz tool and select it.
3. Create a new quiz or edit an existing one.
4. In the quiz editor, choose the "sections" option under "create new".

5. Fill in all the required information and save your changes.
Can I create multi-part assessments using the Assignments tool?
Can I grade PDF assignments within Brightspace without downloading them?
Note: It's important to know that when learners upload a Microsoft Word document (docx) to Brightspace, for annotation assessment, the system automatically converts it into a PDF format. This conversion process may alter the appearance of some images in the original file. Therefore, if you are unsure about the accuracy of the annotated file, we recommend downloading and checking the original docx file.
Can I make changes to a quiz while it is still in progress, such as correcting a question?
Yes, you can make changes to an exam or quiz, but any changes you make while the assessment is in progress won't affect those who have already started it. The changes will only apply to future attempts.
Can I use LaTeX or MathJaxx to make it easy to create content for classes that require mathematics?
Related Support Document: Insert and edit equations with Equation Editor - Brightspace
Is there a character limit when using "text" as the grade type?
How can I apply accommodations for students with special needs during assessments?
There are two ways to accommodate students with special needs:
- If the student needs accommodations for all quizzes in the course, please consider using the accommodations setting in the classlist.
You can set accommodations using the instructions via this link.
- However, if the accommodations vary depending on the quiz or assignment, please use the Special Access feature. You can follow the instructions via the links below:
Adding Special Access to an Assignment
Adding Users to Special Access in a Quiz
Video Demo (Please make sure your YouTube video quality settings are set to high; otherwise, the video will appear blurry):
If you wish to email only students with accommodations, you can do so through the Classlist tool. Please note that this method will not include students with Special Access set up in assignments and quizzes.
To email students with accommodations, please follow these steps:
1. On your course Nav bar under Manage course, select Classlist.
2. Next to the search bar, click on "Show Search Options."
3. Then, tick the box next to "Users with Accommodations."
4. Finally, click the magnifying glass search icon to search.
5. Once you have filtered your search, select all rows by checking the box at the top of the list. Then click the email icon button above the student list to send them an email.
For more information on best practices and course setup, please explore our Self-Guided Training.
How can I provide annotations on submitted assignment files outside of Brightspace and then upload the feedback files back into Brightspace?
1. To begin, click on "assessments" on the navigation bar, then go to "Assignments," and from there, use the drop-down menu for the specific assignment to navigate to "Submissions."
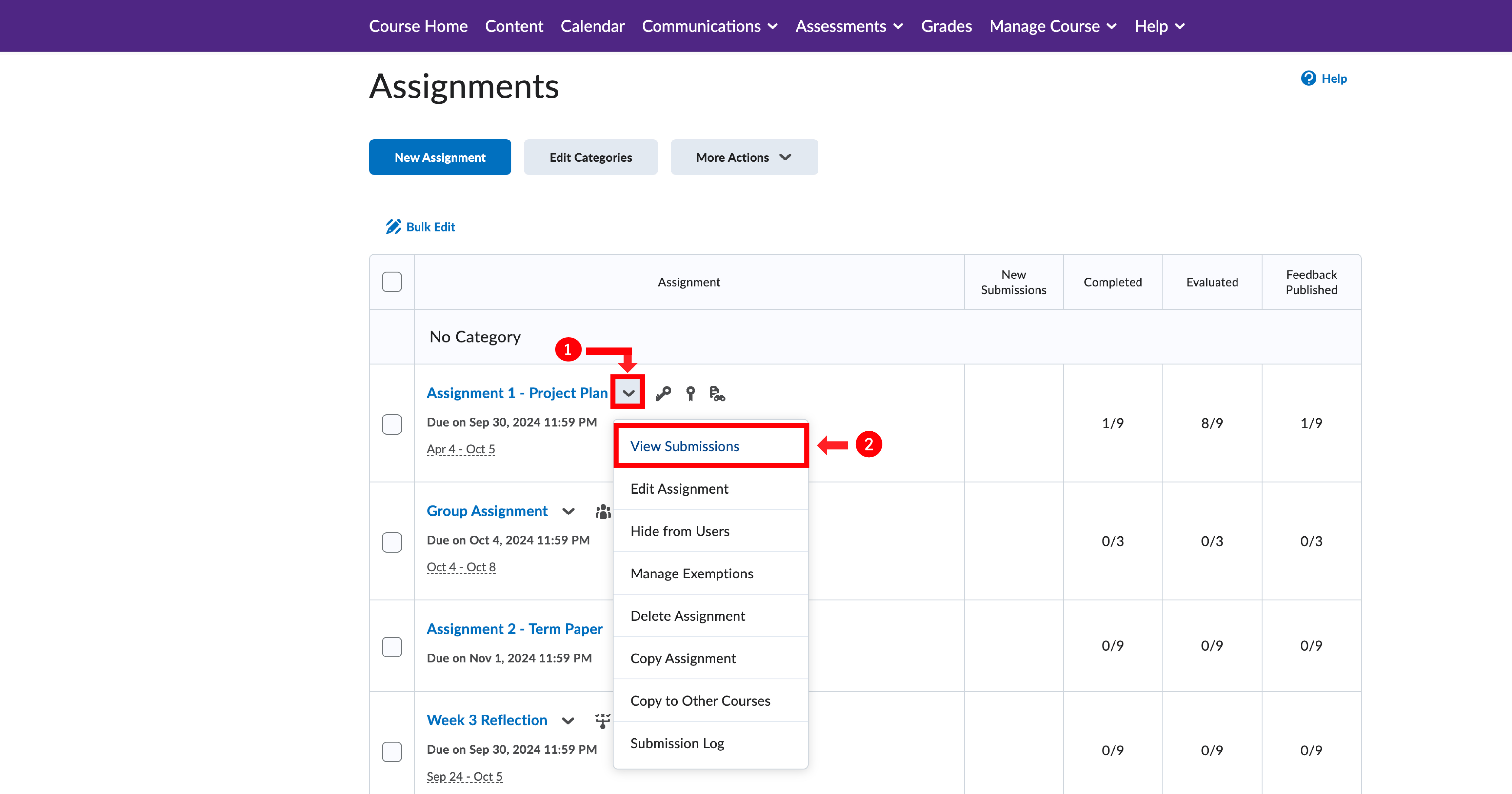
2. Under "Users," select and download all the assignments you need to grade. Within the downloaded zip folder, you will find separate folders for each user. From there, you can either edit each file in a user's folder or add a feedback file.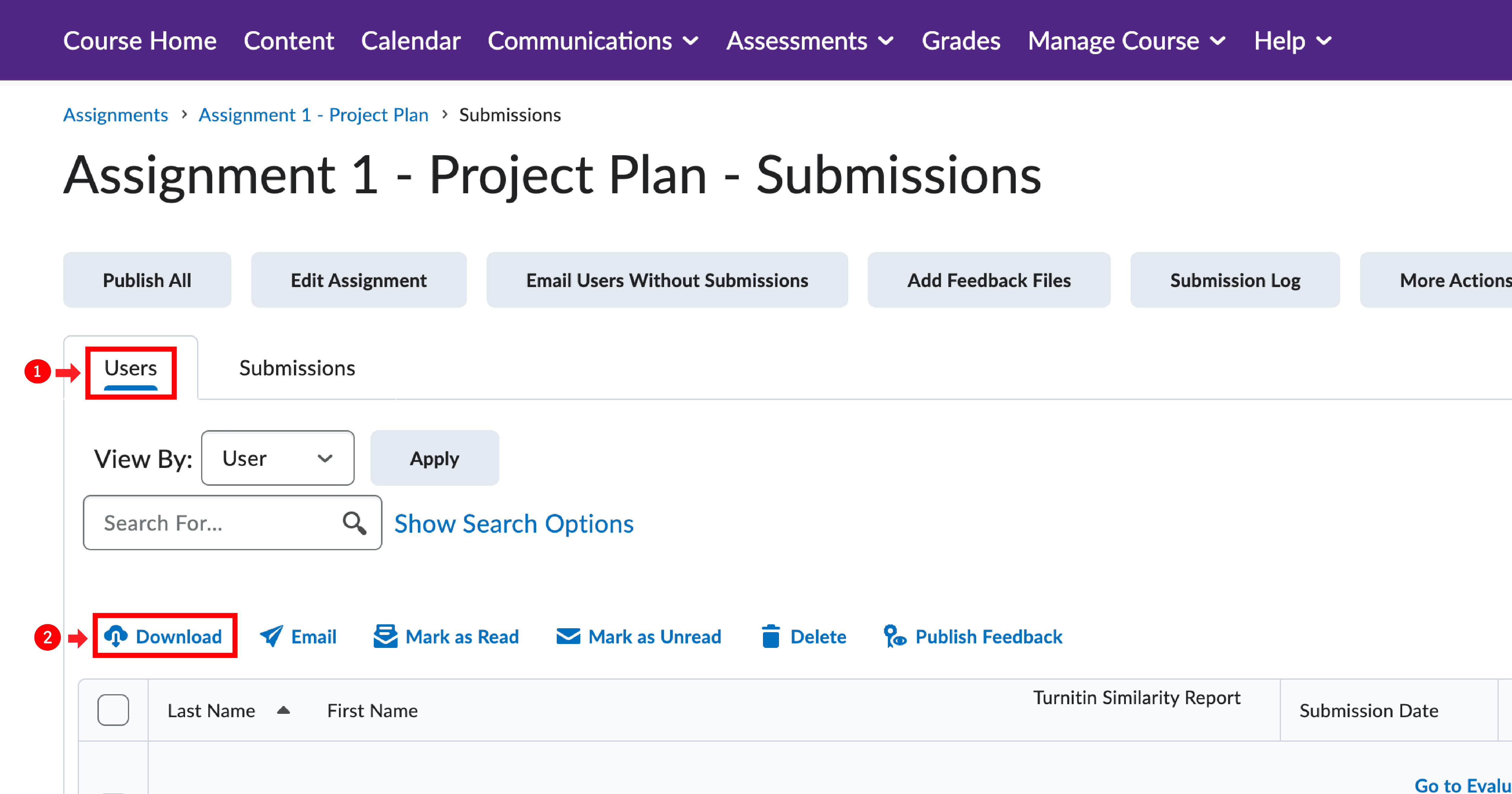
3. Once you have made all the necessary changes, save the files and re-upload the zip folder on the same submissions page under "Add Feedback Files." This will update each submission with the changes you made.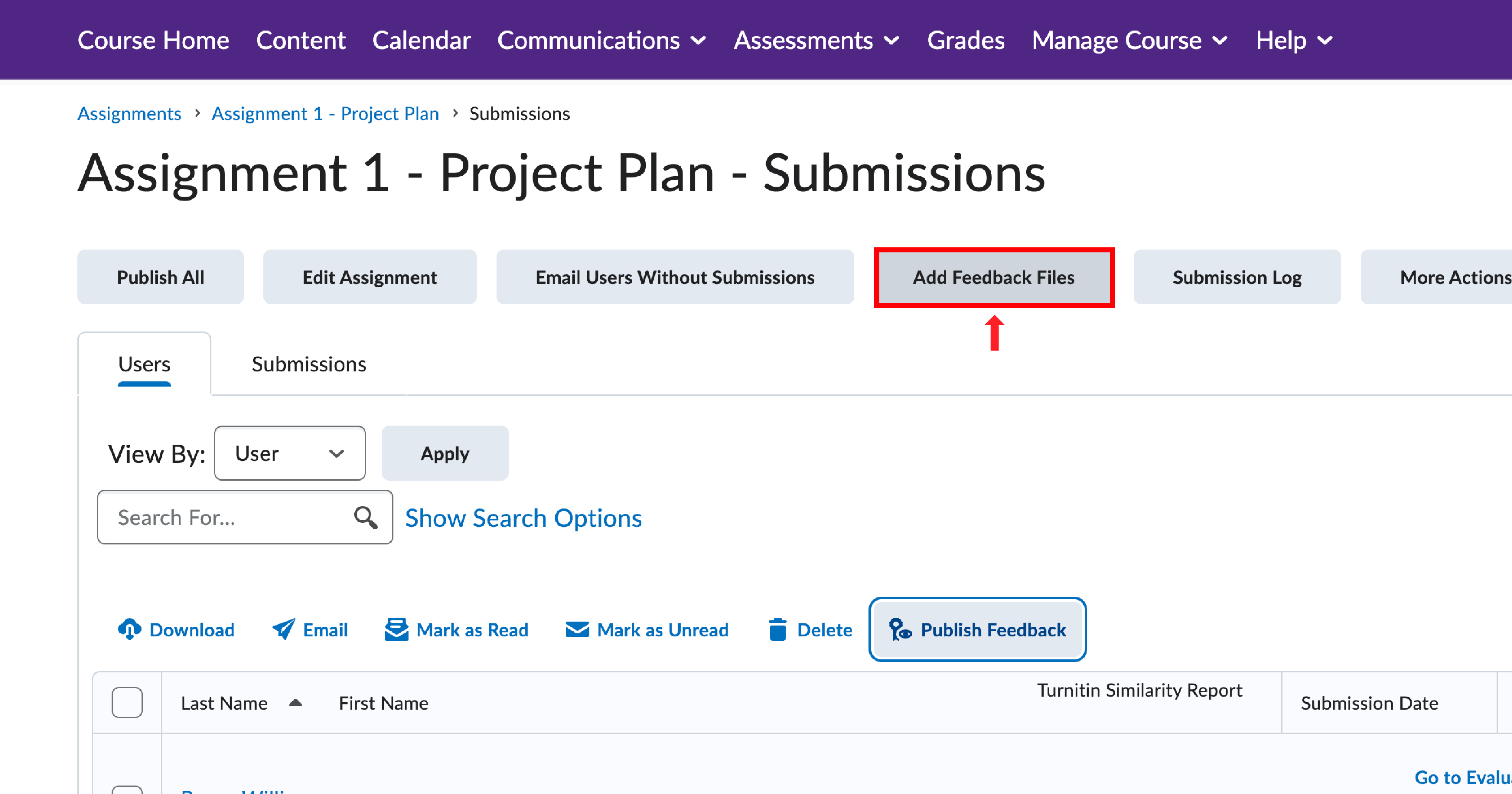
How can I grade written response questions in quizzes?
To grade written answer questions in the quizzes tool, select the “Grade” option for the quiz you wish to evaluate. You can attach rubrics to written response questions while creating your quiz to ensure consistency and fairness in your grading.
Can I edit a question that is already included in one or more quizzes?
When you update a question in the Question Library, you have the option to choose where those updates will take effect, such as in every quiz that includes the question.
When will I be able to see student names if an assignment is set to anonymous?
To ensure that all feedback is accessible to students simultaneously while grading assignments anonymously, it is recommended to use the "Publish All Feedback" option.
What is Quick Eval?
Other Class Activities
Can I use PostEm?
Unfortunately, there is no direct replacement tool for PostEm in Brightspace. However, there are some recommended alternatives that can serve different purposes. Here are some options:
Option 1: Using Member-Specific Groups
1. Go to the communications section on your course page navigation bar and find the Groups tool.
2. Create a group category and fill in all the required information. In the drop-down for the enrolment type, select the “Single user, member-specific groups” option.
3. Enable the option to set up a discussion area and select an existing discussion forum or create a new one. Save your settings.
4. Once the forum is created, a discussion topic will be generated for each user. You can use these topics to create personalized threads to communicate with individual users.
Please note that this workaround may not be suitable for large classes, as it has to be performed one by one.
Option 2: Using Grades Tool
Text can be used as a grade type and imported into your grading tool to assign unique texts or information to each student. The grade book allows for text entries of up to 50 characters. To import data into the grade book to utilize similar PostEm feature, please follow the subsequent steps:
1. Go to the Grades tool on the navigation bar of your course page.
2. Create a new grade category specifically for this purpose.
3. Import the required file using the instructions provided in the following link: "Import your Grade Book".
Please inform your students about this grade item, so that they can differentiate between assessment grades and other data. This workaround may be suitable for large classes.
Option 3: Using Mail Merge
Can I add a SCORM (Sharable Content Object Reference Model) file in Brightspace?
You can use this link to learn how to add and manage a SCORM file in your content.
How can I request or obtain an integration for third-party tools?
This page will show you instructions on how to add some of these tools: https://brightspacehelp.uwo.ca/instructor/how-tos/external-tools.html
Which browser will provide the best experience with Brightspace?
Published on 03/26/2025 14:55:53 and maintained in Cascade.






