- Home
- Learner Support
- Navigating OWL Brightspace
Navigating OWL Brightspace
This page aims to give students a brief introduction to the OWL Brightspace homepage they see upon signing in.
For those who wish to gain a deeper understanding of how to utilize course tools, including 3rd party tools, please visit Western's Self-Guided Student course within Brightspace.
Home Page
My Home
The My Home page provides seamless access to tools for a successful learning experience. Here, you'll find an overview of your enrolled courses, OWL Brightspace-related announcements, your calendar populated with events from your OWL Brightspace courses, helpful resources, and a convenient to-do list for pending assignments.
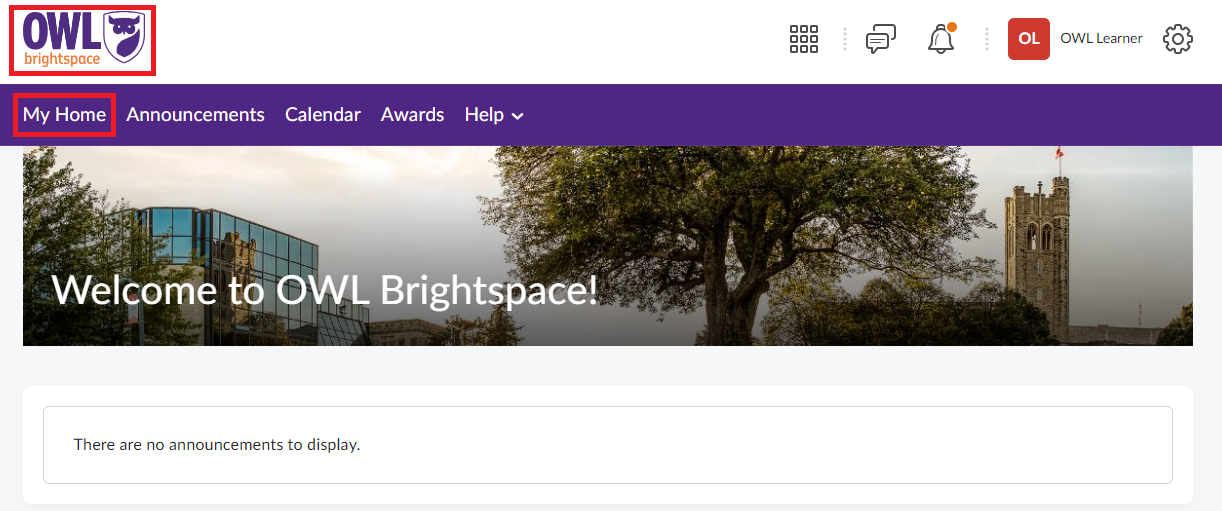
Return to My Home using the OWL Brightspace icon or the My Home button.
My Courses & Course Selector
Upon logging in, locate your OWL courses using either the My Courses panel or the Course selector (Waffle-icon menu).

Note: If you do not see any courses after logging in, you may not be enrolled in any courses yet. You can contact your instructor or WTS Help Desk for further assistance if you have any questions. If your course is shown as available but cannot be accessed or clicked, the course might not have started yet.
Update Alert Bell
The bell icon alerts you to significant activities occurring on both the home page and within your courses.

Personal Settings Icon
Utilize Personal Settings Icon to maintain current and personalized settings. Update your Profile, Notifications, Account Settings (including accessibility settings), and preferred language within OWL Brightspace.

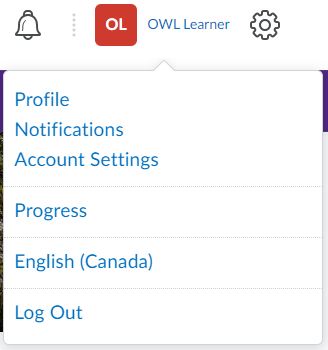
Announcements Area
Access all relevant Western announcements within this section on OWL. Pay close attention to these updates, as information shared in them may impact your learning experience.
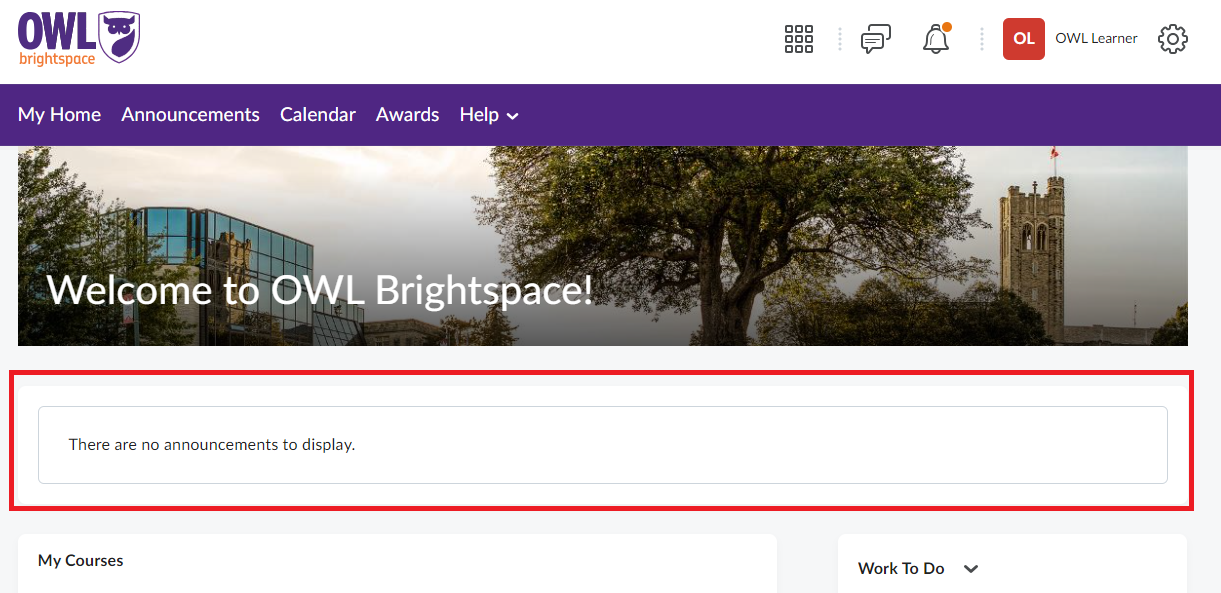
Calendar Tool
The calendar presents due dates, past and upcoming dates, and other events from your courses. You can actively manage your calendar too, providing greater control over your schedule.
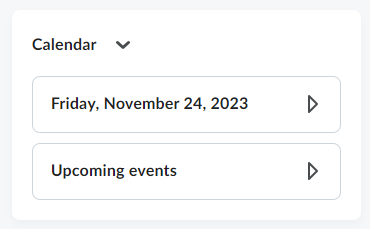
Work To Do Widget
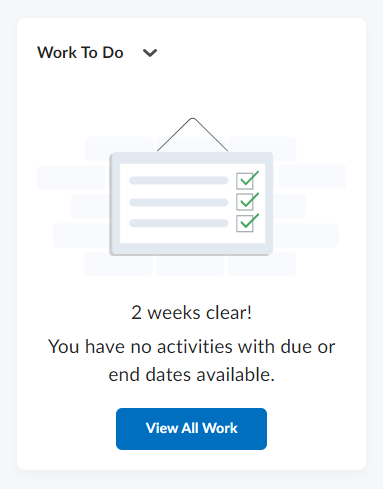
Course Page
Course Home
On the Course Home page, you can easily access all course-related information such as announcements, calendar, content, assignments, grades, and quizzes.
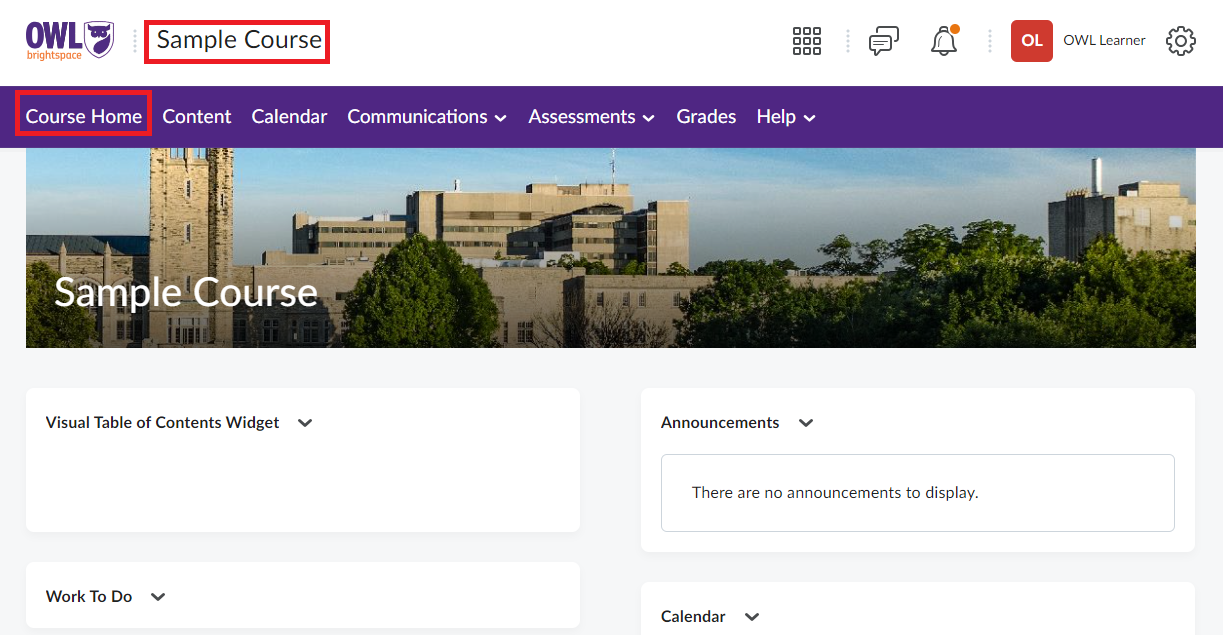
You can access the course home page by clicking on either the course home button or the course name.
Announcements
These announcements are typically displayed on the course homepage or under communications. Instructors use this feature to share details such as changes in the course schedule, upcoming assignments or assessments, reminders about deadlines, class cancellations, and other relevant updates.
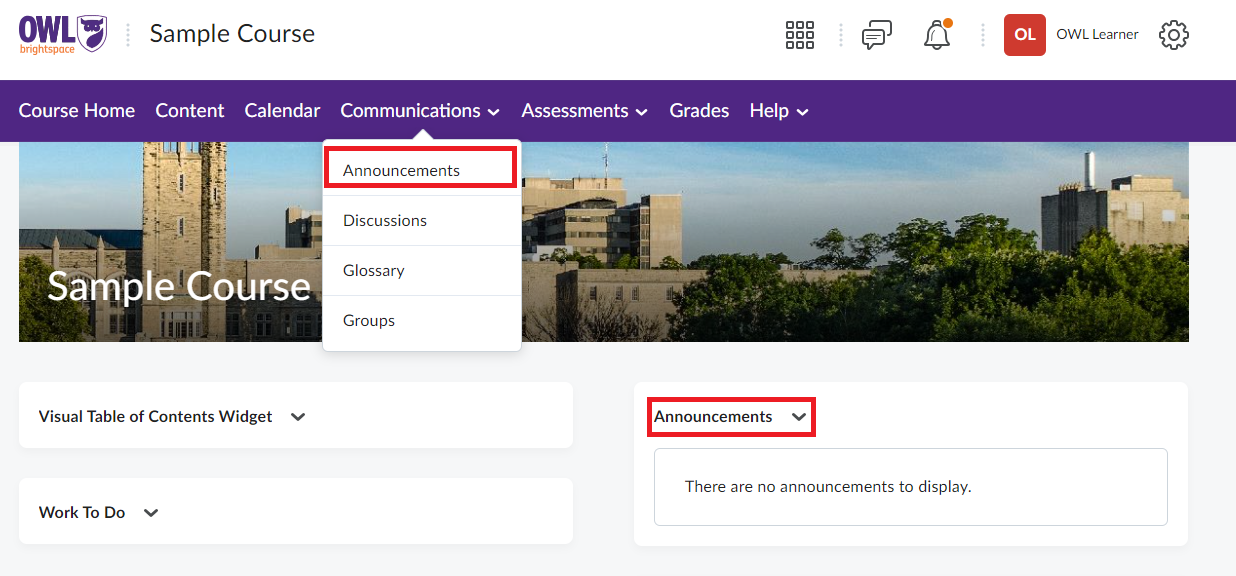
Related Support Document: Enable notifications in Announcements
Content
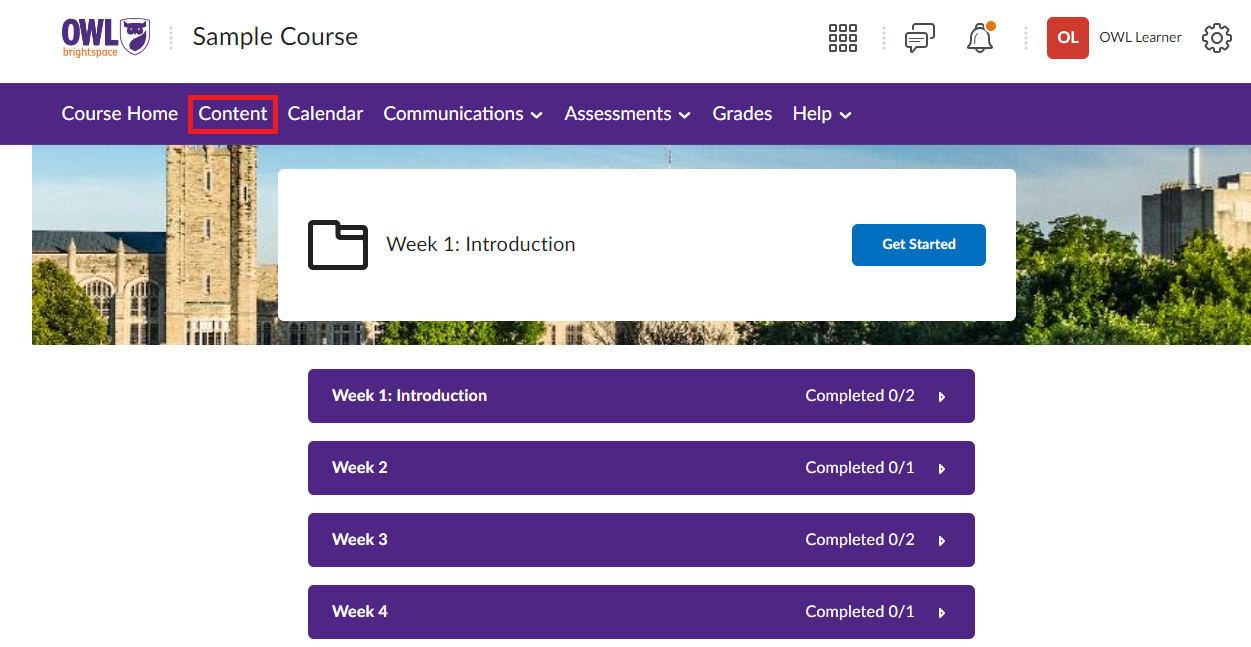
Content is typically organized into modules or units, making it easy for you to access and navigate through the materials related to each topic.
Related Support Document: Navigating Course Content
Assignments
Within the assignment tool, you can find assignment instructions, due dates, and any additional resources provided by the instructor.
To access the assignment tool, please follow these steps:
1. Log in to OWL Brightspace using your Western ID credentials.
2. Locate your course by either using the My Courses menu or the Course Selector.
3. On the navigation bar, find 'Assessments'.
4. Under the drop-down menu, select 'Assignments'.
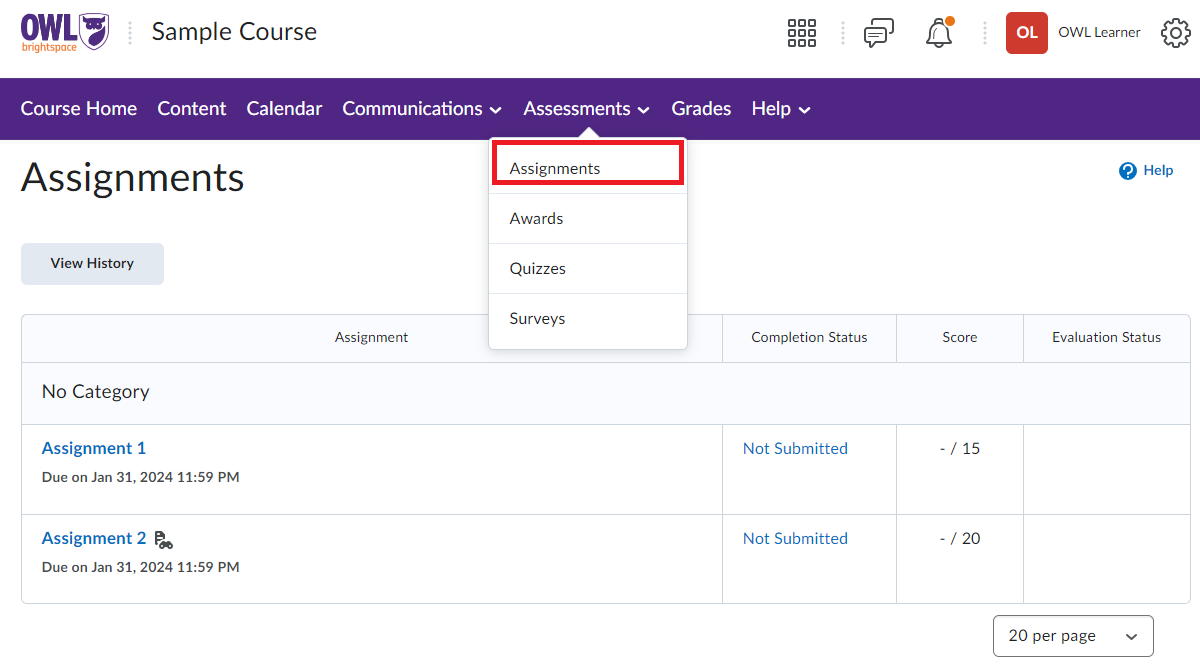
Related Support Document: Assignments
Quizzes
The Quizzes tool in OWL Brightspace allows assessment in a series of questions that may be multiple-choice, true/false, short answer, or other formats. You can access Quizzes through the course homepage, complete them online, and receive immediate scores or feedback, helping you identify areas that need further study.
To access the quizzes tool, please follow these steps:
1. Log in to OWL Brightspace using your Western ID credentials.
2. Locate your course by either using the My Courses menu or the Course Selector.
3. On the navigation bar, find 'Assessments'.
4. Under the drop-down menu, select 'Quizzes'.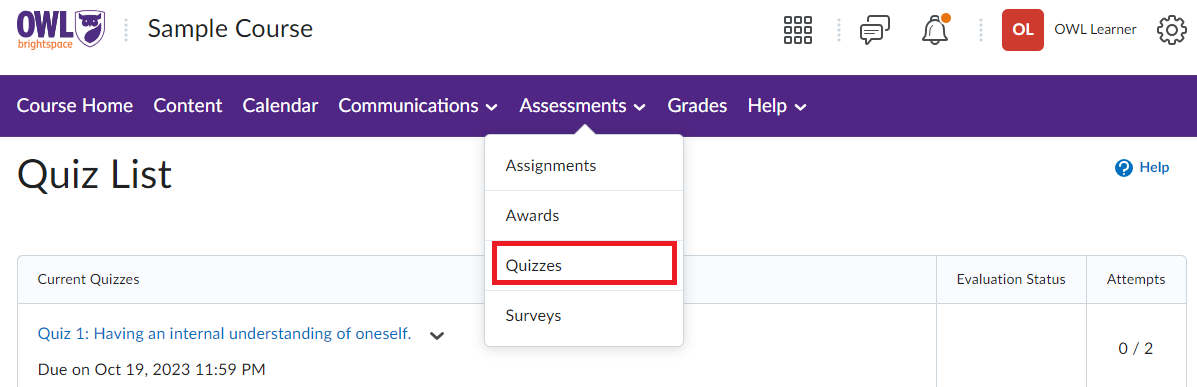
Related Support Document: Quizzes - Brightspace
Discussions
Discussions in OWL Brightspace are online forums or communication spaces where students can engage in interactive conversations with their peers and instructors regarding course-related topics. The discussion forums provide a platform for asking questions, sharing insights, debating ideas, and collaborating on assignments or projects.
To access the discussions tool, please follow these steps:
1. Log in to OWL Brightspace using your Western ID credentials.
2. Locate your course using the My Courses menu or the Course Selector.
3. On the navigation bar, find 'Communications'.
4. Under the drop-down menu, select 'Discussions'.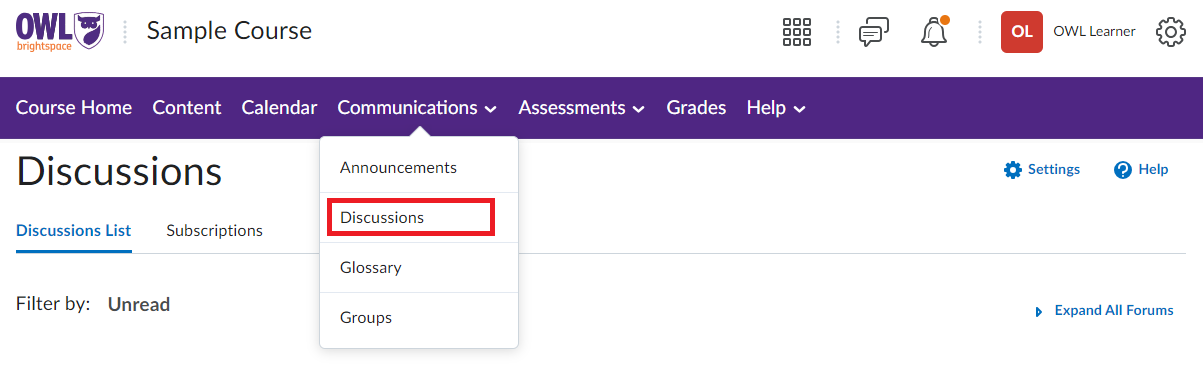
Related Support Document: Discussions - Brightspace
Grades
Grades in OWL Brightspace represent the assessment and evaluation of your performance in a specific course. The tool provides a dedicated section where you can view your grades for individual assignments, quizzes, exams, and other assessments. It often displays your scores or grades, along with any feedback provided by the instructor.
You can find the Grades tool on the navigation bar of your course, as shown in the image below.
Related Support Document: Grades - Brightspace
Published on 01/20/2025 15:57:41 and maintained in Cascade.






