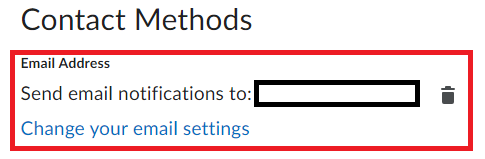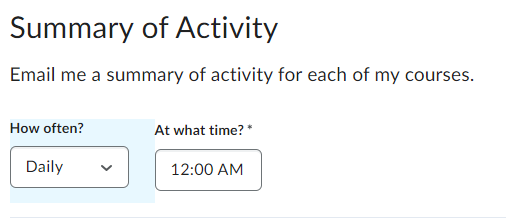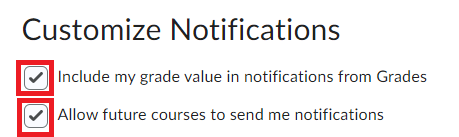Setting Up Your Notifications
Please follow the instructions provided on this page to enable notifications for important activities related to your course, such as announcements, discussions, assignments, and quizzes. If you are not receiving the notifications you are looking for, this is the place to check.
Additionally, please remember to check your junk email folder regularly for important notifications when you enable them.
Published on 01/20/2025 15:57:51 and maintained in Cascade.