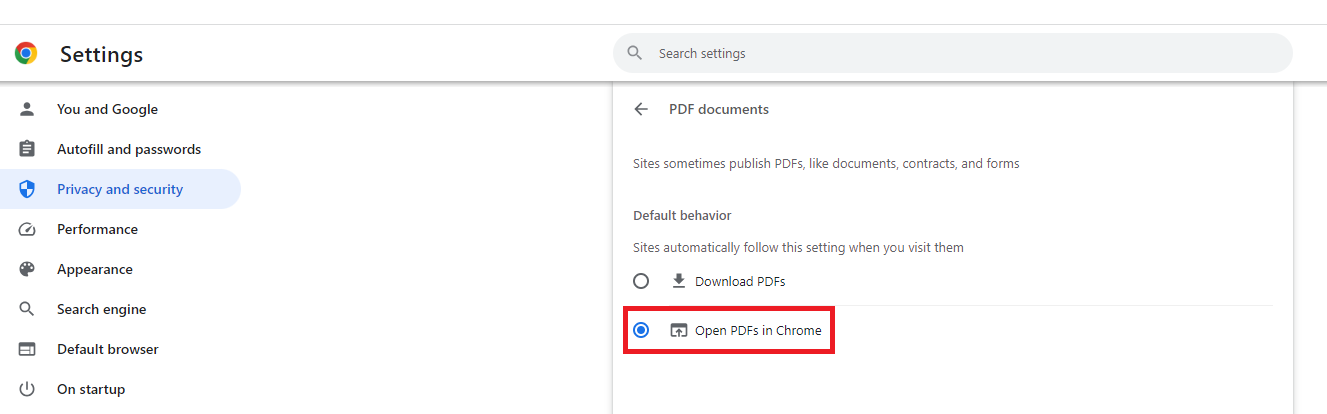Frequently Asked Questions
If your question is not there, contact the WTS helpdesk OR visit the Brightspace Community.
Note: The Community is maintained by D2L, Brightspace's parent company, which means that the examples and some of the processes or steps will look different from Western's version of OWL Brightspace.
If you are interested in getting a comprehensive understanding of how to use Brightspace, including the key differences between OWL Sakai and OWL Brightspace as well as using course tools, you can log into Western’s OWL Brightspace Self-Guided Student Training.
Content
Assessment
Published on 01/20/2025 15:57:46 and maintained in Cascade.